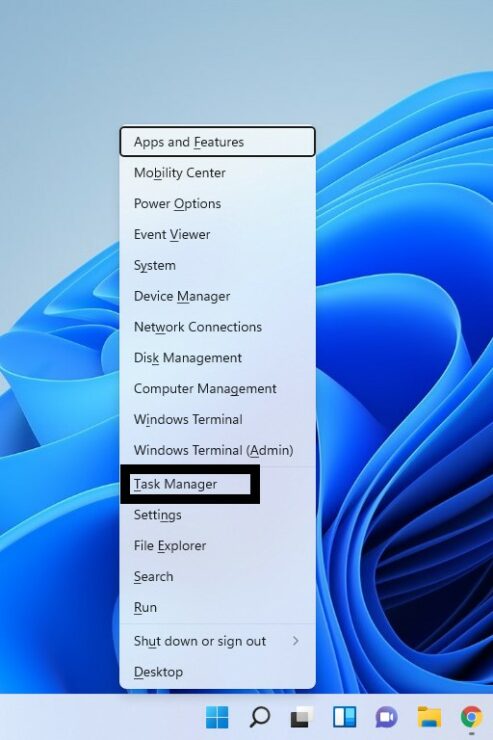Admin privileges are system-level privileges that allow users to manage different areas of a computer system. If you are running different tasks with admin privileges simultaneously, you may forget which ones are using elevated rights. Even if you forgot, you could quickly check which tasks are currently using privileges and which are using default settings. This tutorial will show you how to check if a process is running with admin rights on Windows 11 systems.
Check If Process Is Running with Admin Rights on Windows 11
To check the elevated privileges, you will use the Task Manager. The process is very straightforward, and you can do it in less than a minute. Just follow the steps below:
Step-1: Right-click on the Windows icon on the taskbar or use the shortcut keys Win + X to display the WinX Menu.
Step-2: Select Task Manager.
Step-3: Click on the More details down arrow if the Task Manager isn’t already expanded.
Step-4: Select the Details tab.
Step-5: You will see a bunch of displayed information. Right-click on any displayed headings (Name, PID, Status, User name, CPU, Memory, Architecture, Description). Click on Select columns.
Step-6: A new window will appear. Locate Elevated and check the box. Press OK.
Step-7: A new column will appear with the heading Elevated, and if it says ‘Yes’ next to a task, it means it is running with admin rights.
I hope this helps. Let us know in the comments below.
The post How to Check if a Process Is Running With Admin Rights on Windows 11 Systems by Zarmeen Shahzad appeared first on Wccftech.