

Whenever you shut the lid of your laptop, your system automatically is put to sleep. This sleep function means that you cannot use your laptop as a proper PC. If you want to make it a desktop, you have to ensure that the PC stays awake whenever you shut the lid. This tutorial will address this issue and show you how to keep a Windows 11 laptop awake with the lid closed.
Keep Laptop Awake with Lid Closed
To ensure that you can use your laptop as a desktop, the laptop needs to stay awake. The process is very simple, and you can quickly do it using Control Panel. Just follow the instructions below:
Step-1: Open the Run box using the short cut keys Win + R.
Step-2: Type control panel and press Enter.
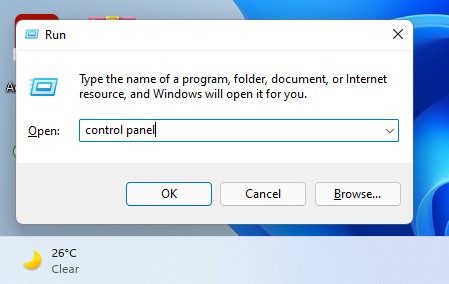
Step-3: Select Hardware and Sound.
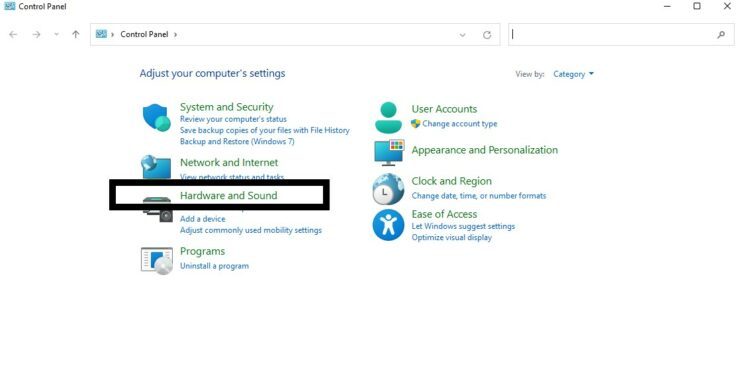
Step-4: Select Power Options.
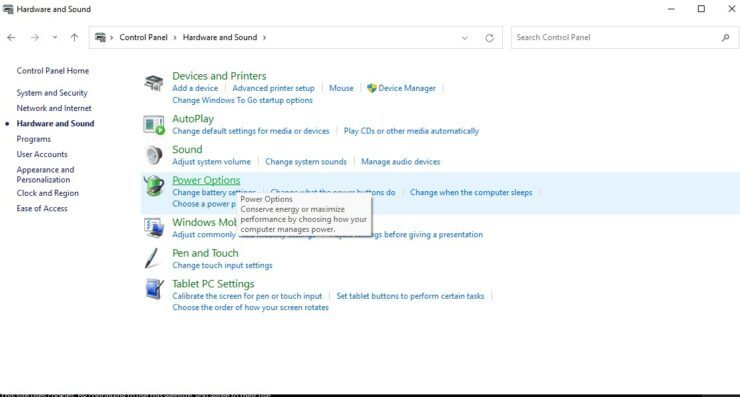
Step-5: On the left pane, select Choose what closing the lid does.
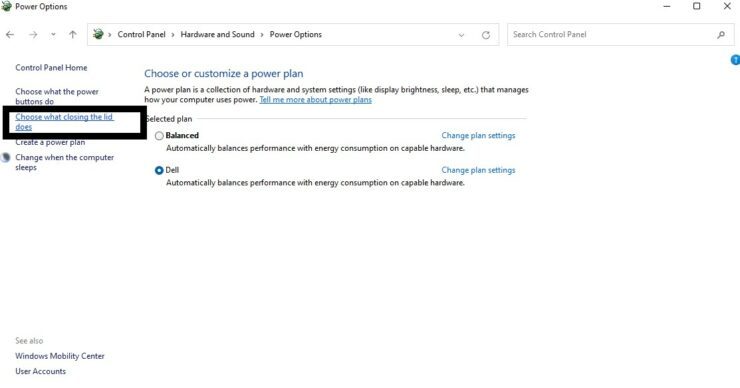
Step-6: In the drop-down menus next to When I close the lid, select Do nothing.
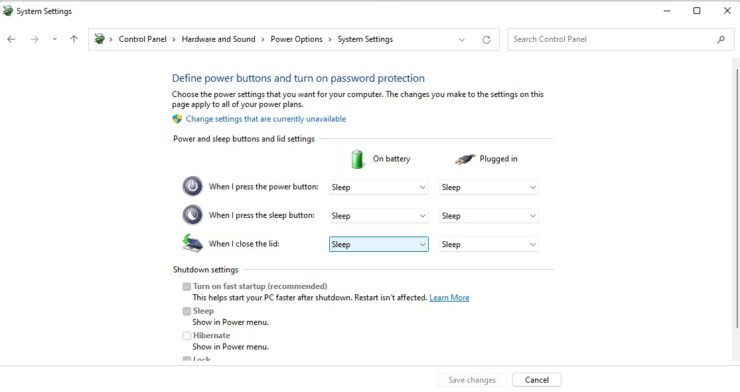
Step-7: Select Save changes.
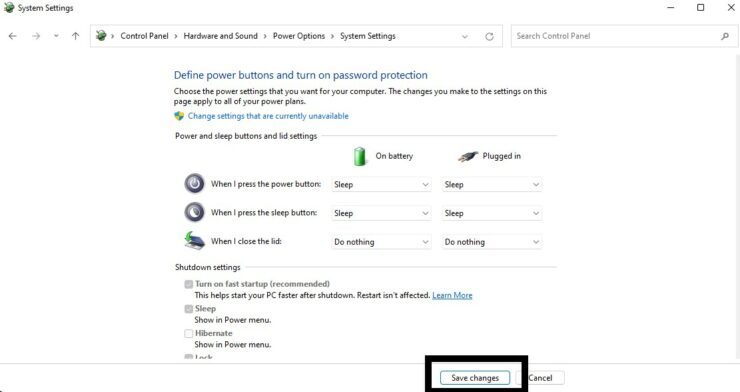
After this, whenever you close the laptop lid, your system will work like a desktop. However, keep in mind that this can cause your laptop to heat up very quickly. So, don’t forget to shut down the system properly when it is not in use to prevent overheating and damaging your system over time.
I hope this tutorial helped, and if you have any more questions regarding Windows 11, let us know in the comments below.
The post How to Keep a Windows 11 Laptop Awake With the Lid Closed by Zarmeen Shahzad appeared first on Wccftech.




