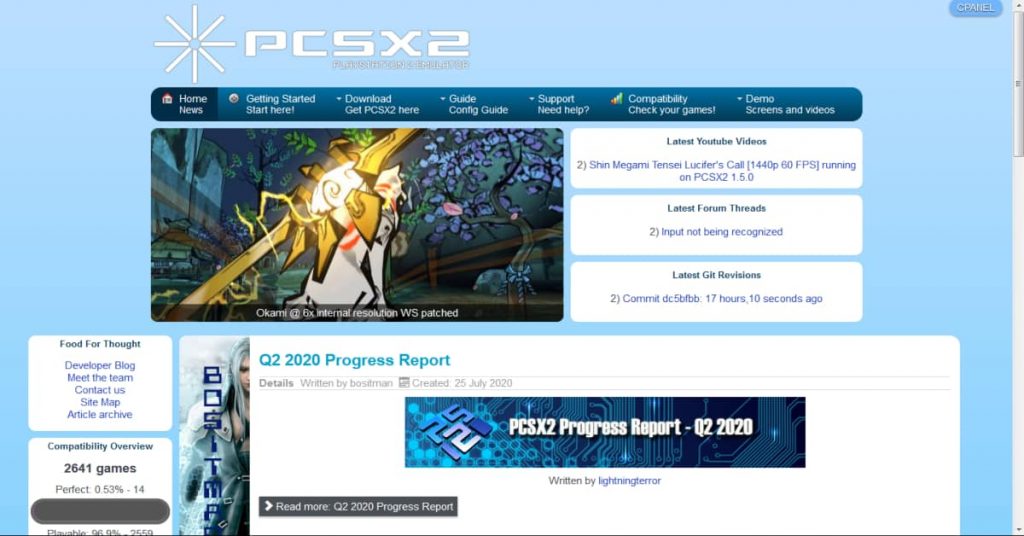The PlayStation 2 remains the best selling console of all time and the most appreciated hardware among gamers. At the time, the PS2 came out as a surprise that not so many expected it to be consumed by half of the planet. The aforementioned was a revolutionary hit that introduced several new mechanics, improved graphics, and a slew of new genres that are explored to this very day.
Nevertheless, after the console was discontinued, it remained inside so many people’s memory. This, in particular, pushed die-hard fans to strive hard and bring us an emulator that opened the way to so many who missed a couple of games at the time, or those who are still discovering the console. Ladies and Gentlemen, the emulator’s name I am talking about is called PCSX2.
Note that this emulator will not work properly for those who are using a low-end PC. Some games may work, but others will struggle to run at a decent speed and a clean resolution. That is why having a medium to medium-end PC will allow the user to play every game on the emulator with some tweaks here and there of course.
Step 1 – Download & Install the PS2 Emulator
PCSX2 is now your best option to play your favourite PS2 games on your PC or Laptop. Do not fall for any other emulator that claims to run PS2 games on a potato PC as these are mere scammers who are willing to infect your PC with any kind of viruses. Stick with this emulator and you will be just fine.
You can download PCSX2 from the official website by clicking on download get PCSX2 here. By pressing the tab, a new window shows up showing which version you want. PCSX2 is compatible with Windows, Linux, and Mac. You can get the one that is compatible with your system. There are many versions of PCSX2. The current one is called PCSX2 1.6.0, but you can always download previous versions or stick with the dev build which fixes some minor issues the official version doesn’t do. However, it can also introduce several other issues with working games. Hence, why I advise having at least 2 versions of PCSX2. One that is official and one that is in development.
So, after you pressed to download PCSX2. One window shows up with two options. PCSX2 standalone installer or PCSX2 Windows Binary. Basically, the difference between these two is simple. The first one is missing the bios files which can easily be obtained online and pasting them into the bios files in PCSX2 folder. The other version has everything you need but it will require you to install Visual C++ 2015-2019 x86 Redistributable in order for it to work.
Now you have to wait for PCSX2 until it downloads so you can start going to step 2. This emulator is quite easy to set up if you ask me.
Step 2 – Setup PCSX2, the PS2 to PC Emulator
Configure the Bios
So, now after you have finished downloading PCSX2. You click it, and a window shows up similar to these ones. You’ll have to find bios online and past them into the folder where PCSX2 is downloaded to. The best safe place to download those bios from is here. Basically, you just download, extract it, and past into the folder I mentioned. After you do that, you’ll see the same thing on the picture.
After setting up the bios, you’ll be prompted with a screen for plugins, and where you want to download your games to. The process is quite easy and doesn’t require much attention to understand it.
Configure Controller Settings
After you have finished the first step of setting up PCSX2 comes the 2nd step. Playing PS2 games with a controller is your best choice. And luckily, the software allows you to use any kind of controller as long as it’s either DirectInput or Xinput. PCSX2 also supports controllers like a driving wheel, mouse and keyboard, Dualshock or Xbox one controller. But these may require some effort to let them run properly. That is why sticking to either Directinput or Xinput is your best choice.
To set up your controller, you basically click on ” Config ” then ” controllers” and then ” ”plugin settings ”. A window will show up and from that destination, it should be quite easy to advance.
The third picture shows the button mappings. Try to map them accordingly to the console, if you don’t have any idea of what you are doing, check this picture for further help. One of PCSX2’s awesome feature is that you can also plug another controller so you can play with a friend or anyone else. But that will require configuring it once again. However, once you get used to these steps, it should be easy to move forward.
EmotionEngine & IOP
After you are done with the second step, comes the last one. This one basically is easy and in my opinion, you can just leave it like that, unless if you encounter some issues which will I show you how you can fix them. The ” EE/IOP ” and ” VU ” is linked to your CPU usage. That is why you’ll notice sometimes that the emulator will show ” 99% EE ”. When this happens, this means your CPU is bottlenecking or something is wrong. Sadly, you can’t fix it from this section as it won’t do any good.
For the ” GS ” tab. It is linked to your GPU. In that section, you can either disable or enable frame limiter as well as frame skipping. Finally, comes the GS Window. In this section, you can optimize your aspect ratio, window size or enable/disable Vsync. Though, I highly recommend not using Vsync as it might create some unusual slowdowns in certain games.
CPU Speedhacks
This method will really come in handy once you get used to it. This basically controls your CPU usage. It will either improve some games or make them far worse. That is why it’s wise to always check an eye out on the official pcsx2 wiki for certain fixes.
One thing I should remind you is that once you launch the emulator first time, you’ll notice that the MTVU (Multi-Threaded microVU1) is disabled. If you have a 4+ core CPU, then why not enable it? You’ll notice a huge boost in performance compared to when it’s disabled.
This technique will help you with intensive games such as God of War, Jak and Daxter, Shadow of the Colossus, Ratchet and Clank. These games are considered CPU eaters as they put a potato CPU to its knees and eat it for breakfast.
Game Fixes
This section is for games that have certain issues. It can either be fixed manually using speed hacks, patches you’ll find online from the official PCSX2 wiki site, or this section. By hovering your mouse on tabs, you will notice a text will popup up informing you what benefits the game fixe may provide. If you are still not sure what you are doing, check the wiki site I provided.
Screen Resolution & Video Plugins
In this section, you are able to optimize your game to run at any resolution you want. Either 720p or 1080p or even at 4k whenever you please. However, note that will require some heavy effort from your computer as PCSX2 is a resource-heavy if you didn’t know. Increasing your internal resolution can be achieved by going to the section with the same name and change from ” native ” to either 4x or 8x.
If you remember, some games on PCSX2 used to run at 15 frames per second due to the action happening on the screen. And a fine example of that is Shadow of The Colossus. Luckily, with PCSX2 this is not an issue. The emulator a tool called ”HW Hacks” which can be seen on the screen above. HW Hacks used with Speedhacks can boost the performance by a mile compared to the original hardware. But once again, I advise anyone reading this to check the wiki before attempting to do anything on the emulator.
In addition, some games may not properly when using the ” OpenGL Renderer”. Luckily, you can always switch to Software mode which uses your CPU power. Note again that the CPU will do all the work if you do that. You can always switch to ” Directx11 renderer” which is the opposite of software mode. The hardware mode tasks your GPU with all the work half of the time, unless if you are running a game that is targetting your CPU rather than your GPU.
Finally, like the ” game fixes ” section. This one can help fix some minor issues like shadows, glitches, or certain artefacts by enabling ” alpha correction ” when using DirectX renderer. OpenGL may fix them or not on the other hand as it depends entirely on the game.
Step 3 – Play Any PS2 Game on Your PC!
After you have set up your games into the folder you wanted, it’s time to run the game. Head to CDVD on your emulator, Iso Selector, and then browser or choose the game you want to run. I highly recommend dumping your PCSX2 with all of the games on Disc D to avoid all issues. That’s it, you are good to go now.
How to Save Your Progress
So you’ve been probably playing for hours and you decided to save your progress and call it for today. Well, you can use the save game feature which is inside the game itself. Or, you can press F1 to save. If you want to load just press F3. But beware that some game may delete your in-game save or corrupt your memory which will lead to re-formatting it so that it will work once again.
A Few Extra Tips
To run full screen using PCSX2 emulator, you just press the emulator two times with the mouse or press Alt+Enter and press once again to exit it.
1. Fast Forward:
You’ll stumble across several games that have unskippable cutscenes, and it’s tiring, right? Well, you can fast forward them by pressing Tab on your keyboard which speeds up the game by 400%. So, there you go, mission accomplished.
2. Hiding the console window when you launch PCSX2 the first time:
The first time you launch the emulator, you will notice a small window with several numbers and texts on it. If you are someone who cares about such a thing, you can leave it, but if you are annoyed with seeing it every time, you can just press the X icon. Or go to misc, show console in order to hide it completely.
3. Capturing screenshots:
Unfortunately, PCSX2 doesn’t have any tool to screenshot your moments nor record any of your progress. Luckily, you can use a tool called ShareX. This tool is free and quite easy at the same time and is not demanding at all. For recording, there are many alternatives. For example, Fraps, ShadowPlay, Action! recorder, and others. But sadly, most of them require tweaking in order to record properly. Note, you’ll need a decent PC to record smoothly, otherwise, you can always record at 30FPS.
4. Finding Isos:
There’s a slew of ROM sites out there that have tons and tons of PS2 games. All you have to do is type ” PS2 ROMs ” and there you go. To ensure that you are downloading from a legit site, make sure that you are downloading a Zip/Winrar file with an iso inside, or just the actual ISO. The Zip/Winrar requires extraction, but once extracted you will see the actual ISO pooping out.
5. Widescreen and white bar issue:
When running PCSX2 first time, you’ll notice black borders on the left and the right. These can be fixed with going to System> enable widescreen patches. However, if you a white line up your screen. It could indicate many things. A faulty Graphics Card, an issue with the Iso, or a problem with the emulator itself. Sometimes, it’s just a glitch and all you have to do is to run it as an administrator or take your time to tweak the game.
Thank you for reading!
The post How to Play PS2 Games on Your Windows PC with PCSX2 appeared first on Altar of Gaming.