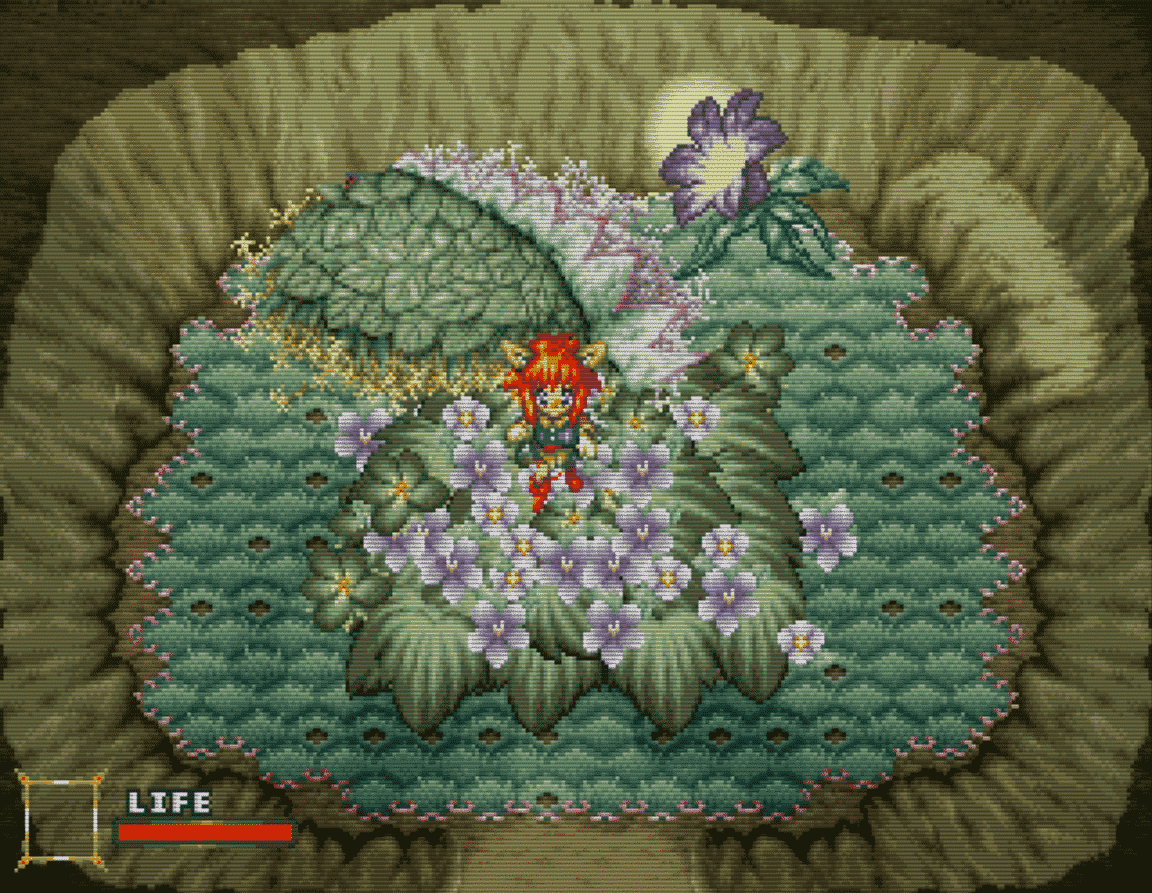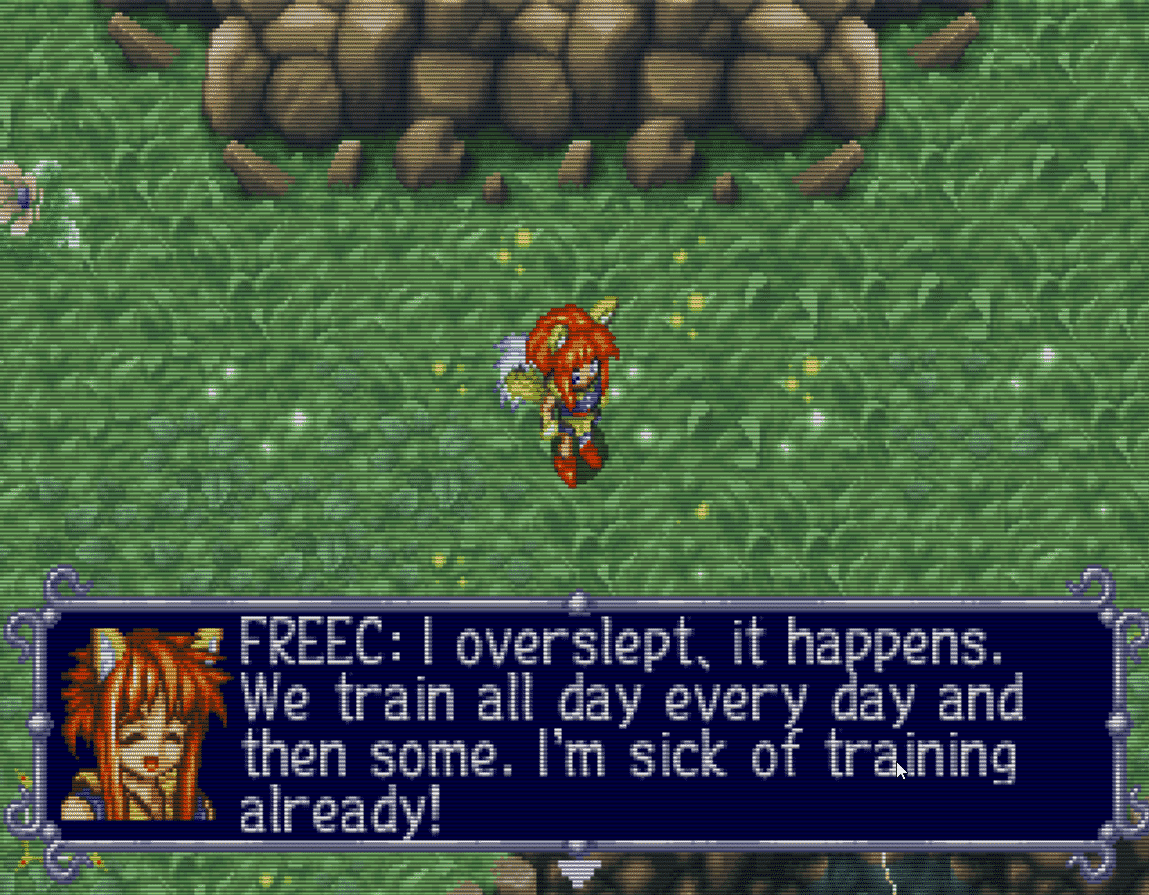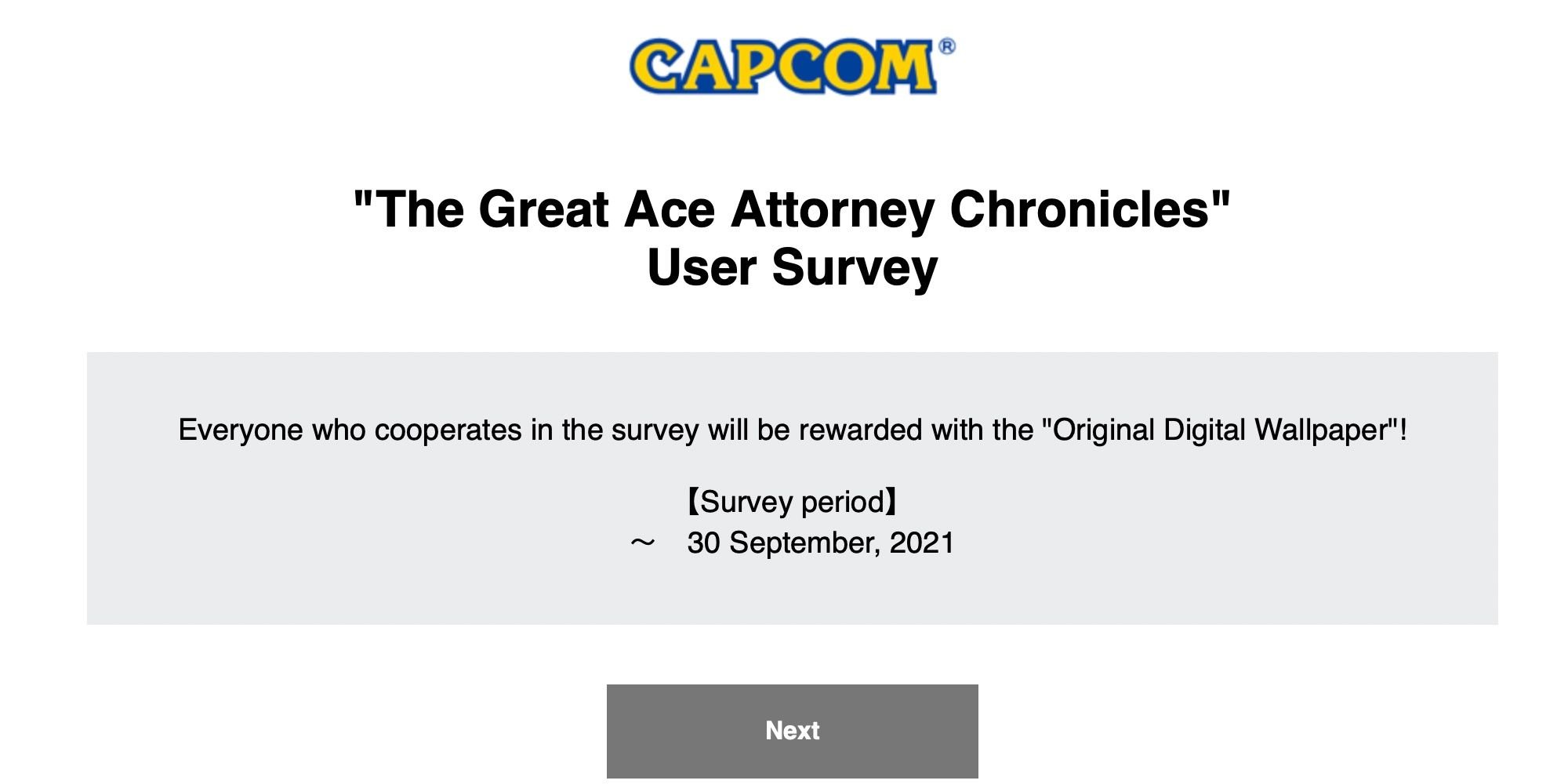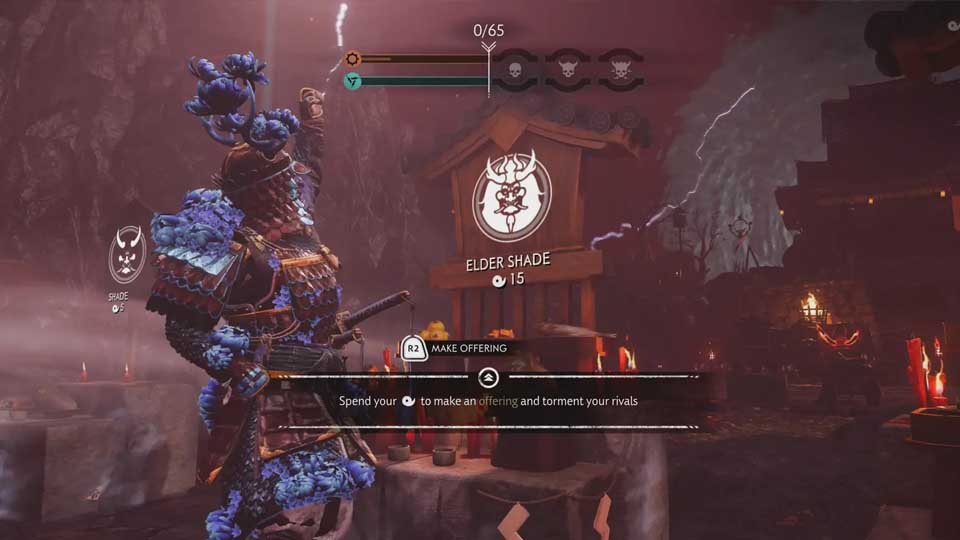In this guide, we will be talking about how to play Sega Saturn games on a PC using an emulator. The emulator which I’m using to play is SSF. There are alternatives that I’ll be mentioning down below in case anybody is interested.
For years, the SSF emulator has been reigning on the crown of being the best Saturn emulator. SSF remains a great emulator amongst several strong competitors such as Mednafen. While SSF may not run some games perfectly, it is still a recommended emulator by the community if you just want something that works out of the box.
Similar to Xbox, as well as, Dreamcast, the Sega Saturn emulator has been getting slight recognition lately. The state of Sega Saturn Emulation isn’t bad like some say, it just needs more love and support.
What is SSF?
SSF is unfortunately a closed-source Saturn emulator by one mysterious Japanese programmer known as Shima. The latter did what others couldn’t do at the time. Since the Sega Saturn is notoriously known for how complex it is even for developers, let alone programmers who tried to figure it out back then. SSF is also known for being the most compatible for a very long time, and the surprise? the emulator is still active and recommended by the Saturn emulation community.
Is the SSF emulator Safe?
SSF is safe to download and use. You shouldn’t worry when using it as it’s closed-source anyway. Check below for the official download link and other useful information.
SSF Emulator System Requirements
According to Shima’s website, the minimum requirements to run SSF are the following:
Minimum:
- OS: Windows 7 and above
- CPU: Core 2 Duo, AMD FX Series
- GPU: Cards that support DirectX 11 and Vulkan Must support shader model 5.0
- RAM: 256 MB RAM
- Sound: DirectX 11 44100Hz, stereo PCM
These requirements are unrealistic for today’s standards due to how demanding the emulator can be when running intensive titles such as Nights into Dreams, Sega Rally, Burning Rangers, and Panzer Dragoon II Zwei.
Recommended:
Realistically, the recommended requirements to run SSF smoothly should be the following:
- CPU: i5,i7, i9, or AMD FX/Ryzen series (preferably more than 2 cores)
- GPU: GT 730, AMD Radeon HD 6570 (or better)
- RAM: 4GB DDR3 or above
SSF Emulator is a CPU Intensive program just like Mednafen. So, make sure you have an adequate processor that will suit your needs.
Where to Download SSF From?
You can download SSF from Shima’s Twitter account. If you can’t download it from there, check the Github page. Be sure to pick up the latest Preview Ver available. As of right now, the latest build is SSF_PreviewVer_R26. Alternatively, there’s SegaSaturn.org where you can download the emulator. What makes this site a recommended choice is that it features a compatibility list of all your games. Instead of wasting your time thinking about whether a game will work smoothly or not, check that corner.
How to Install SSF Emulator?
Similar to previous emulators we’ve showcased, SSF is a standalone emulator that doesn’t require any installation. Just download, unzip, and you are good to go. Just make sure to create a folder on your D/drive and name it “SSF” so that you organize everything nicely.
NOTE: Don’t forget to run the emulator as an administrator, otherwise, it will never save your progress nor your settings. Right-click on SSF > Properties > Run This Program As An Administrator. Don’t forget to hit Apply.
How to Setup the Saturn BIOS?
SSF launches just fine without requiring any BIOS. That’s just a trick to fool into thinking that you don’t actually need it, but the truth is, without a BIOS, none of the games will boot. You can get the BIOS either by extracting it from the console if you own it, or downloading one online. Unfortunately, we can’t provide one due to legal reasons.
After you’ve got the BIOS at hand, create a folder and name it ” BIOS “. Extract the 7-zip folder, and that’s it. Now launch the emulator, go to Option (O) as shown below:
You’ll see something like this. Check Saturn BIOS and click on Browse. Same for ST-V BIOS ( if you’ve got it of course). A small window will pop up like the one below you:
The BIOS files may vary from a user to another depending on where you got your files from. For instance, if you’re looking for Japanese or European BIOS, the files should be displayed as the following:
- Sega Saturn BIOS v1.003 (1994)(Sega)(JP)(M6)
- Sega Saturn BIOS v1.01 (1995)(Sega)(JP)(M6)
- Sega Saturn BIOS v1.01a (1995)(Sega)(EU)(M6)
Alternatively, you can pick the stv110.bin file as your ST-V BIOS instead of what I did.
How to Setup the Keyboard or Gamepad Using SSF?
To configure your control buttons, head over to Option (O) > Controller as shown above. On Player1:A click on Redefine, and start mapping your buttons. At first, it may confuse you how to map the buttons for the SSF emulator, especially when using Xbox or PlayStation controllers. But no worries, I got you covered. Look below for the full button mapping using an Xbox One Controller.
The mappings are as follows:
Of course, the mappings may differ from one user to another but that’s what I’m using on my end. In case if you’re confused, the double arrows simply mean you can either use the D-Pad or the analog stick to control your characters in games. Alternatively, if you’re using a Dualshock controller, you can use the following:
Square, Triangle, Circle = A, B, C
Cross, L2, R2, L1, R1 = X, Y, Z, L, R
Or
Cross, Circle, Square, Triangle = A, B, C, X
L2, R2, L1, R1 = Y, Z, L, R
How to Play Saturn Games on PC?
In the past, booting up a Saturn game using the SSF emulator required a virtual drive program, but that’s not a necessity anymore. Before you attempt to boot the game, make sure what you have at hand is an ISO/BIN format. Or better yet, WinRar/7-zip file to avoid all issues, but you’d have to extract that before the emulator could read it.
First of all, launch your emulator and head over to Hardware (H), and click on Open (C).
Once you click on Open (C), you will hear a notification sound. Next, head over to Option (O) and click, a window will show up with different options. Next, what you must do is to enable the CD Image (CUE+BinaryImage) then click on browse the folder you put your ROMs into. Once you’ve done all of this, you have to restart. Just go back to Hardware (H) and hit restart.
The process as you can see is easy and doesn’t require much thinking to figure out. After going through this process, your game should boot up just fine. But in case your game doesn’t, here a few problems you may encounter and tips to help you fix them:
- Black Screen: Wait a couple of seconds before panicking. If the issue persists, close the emulator and check if you’re using the correct BIOS. It could be also that the ISO you have at hand is either damaged or is incompatible with the SSF emulator. Please resort to the compatibility list for further help.
- initializeDirect3D9/11 error: This is a common issue in older versions. The fix can either be simple or difficult. First, make sure your DirectX is up to date. If that doesn’t help, check if you have the latest Visual C++ files. And if that didn’t help, there’s one last trick. Head over to the SSF folder and look for the SSF.ini. For some users, it’s just a notepad file called SSF. Double-click and head real down until you see something like this:
WindowX=”260″
WindowY=”56″
Change the numbers to
WindowX=”50″
WindowY=”50″ - Small Screen: Normally, SSF launches in window mode, but to use the fullscreen mode, simply press Alt+Enter. If you want to exit, press the same hotkeys.
- Flickering FMVs: You may (or may not) encounter this issue, and the solution to such an issue is easy. Go to Option (O) > Program 3 > Check Cycle Pattern.
How to Save/Load My Progress Using SSF Emulator
Saving your progress can be done through two options: Either save in-game, or the emulator saves/load feature. To access it, head over to File (F) > State Save (S). After doing this, look at the top of your screen, you’ll see something like this:
Press numbers from 0 to 9 and you should be able to save. Do not attempt to click on the numbers from the Numpad because that won’t do anything. Alternatively, if you are a hotkey nerd, press Shift+F7. To load your progress, head over File (F) > State Load (L) and press the number which you pressed to save your progress. Or, simply press F7. That’s it, it’s this easy.
How to Capture Screenshots Using SSF
Head over to File(F) > Snapshot(C). The screen will be dumped as a bitmap (BMP) into the “Snapshot” folder.
How to Swap Discs for Multi-CD Games
- Make sure the drive is open. Make sure by going to Hardware(H) > CD Open(O).
- If your game is running, go into the Options and select the CUE/BIN/ISO file for the next disc’s CD.
- Close the CD drive within SSF. Go to Hardware(H) > CD Close(C). The emulator will load the disc from the boot menu and you can hit Start Application from there.
SSF Screen Filters
Can’t go on in the emulation journey without using the screen filters, eh? Well, SSF offers two filters for rendering the screen: Bilinear Filtering and Scanline. First, to access the feature head over to Option (O) > Option (O) again and wait for the small screen to pop up.
Put a check on Bilinear Filtering and Scanline. You can have them both checked or not, and to be honest, it will always come to what you prefer. Alternatively, you’re free to tweak as much as you want in the emulator. Below, you’ll see some samples images:
Game-Specific Troubleshooting
Despite the SSF emulator being a great emulator, some games suffer from a couple of issues. But worry not because you can solve these issues quite easily. Below, you’ll see a list of some games that suffer from problems and how to fix them.
- Astral: Enable “SH2 Cache”. (Option (O) > Program 3)
- Baroque (FMV issues): Enable “Check Sprite Priority”. (Option (O) > Program 3)
- Dark Savior: Enable “Bus Wait” (fix for logo). Enable “VDP2 RAM Revision Access” (fix for saving data screen). (Option (O) > Program 3)
- Deep Fear: Enable “Memory Access Wait”. (Option (O) > Program 3)
- Grandia (FMV issues): Set “Dot Clock” on 3.7 or above. Set “SlaveSH2 Speed” to 90%, Set “EZ Setting” to Highest. (Option (O) > Program 2)
- Sol Divide: Set “Dot Clock” to 3.4 or above. (Option (O) > Program 2)
- Sonic Jam: Set “Dot Clock” to 2.7 or above. Enable “Check Cycle Pattern” (fix for 2P Mode in Sonic 2). (Option (O) > Program 2+Program 3)
- Taito Chase HQ Plus SCI: Enable “CD Track/Index”.(Option (O) > Program 3)
- Toshinden URA (if FMVs skip): Set “1Block Clock” to 50. Disable “Check SlaveSH2 Idle Loop”. Enable “Bus Wait”. Set “Bus Wait Clock” to 1. Enable “Enable Instruction Cache”. (Option (O) > Program 2+3)
- The Tower: Enable “VDP2 RAM Write Timing”.(Option (O) > Program 3)
- Thunder Hawk II, Whizz: Enable “Bus Wait”. (Option (O) > Program 3)
- Virtua Fighter 2: Enable “VDP2 RAM Revision Access” (fix for key config screen). Enable “Memory Access Wait”. (Option (O) > Program 3)
NOTE: This is not the full list of games that are suffering from issues. You’ll have to either check Gametechwiki or the compatibility list.
Alternatives to SSF Emulator?
Mednafen is a great alternative, but not really recommended if you want to have the best experience when it comes to emulating the Saturn console. Personally, I have found Mednafen to be confusing when setting it up. Even after I managed to set it up correctly and boot up games, I encountered several obstacles that sadly didn’t make the experience feel smooth. The heavy emphasis on using commands to do almost anything on the emulator can be overwhelming for users who just want something that works out of the box.
Retroarch (Beetle Core or Kronos)
Unlike Mednafen, Retroarch is a piece of cake. Easy to install, configure and get the hang of. Thanks to the Beetle Saturn or Kronos core or in Retroarch you can play any game that comes to your mind. And so far, I haven’t encountered any issue with any game. At the end of the day, SSF remains a fine emulator to go with if you want to experience all your favourite Saturn games.
This marks the end of this guide. Thank you for reading.
The post How to Play Sega Saturn Games on Your Windows PC appeared first on Altar of Gaming.