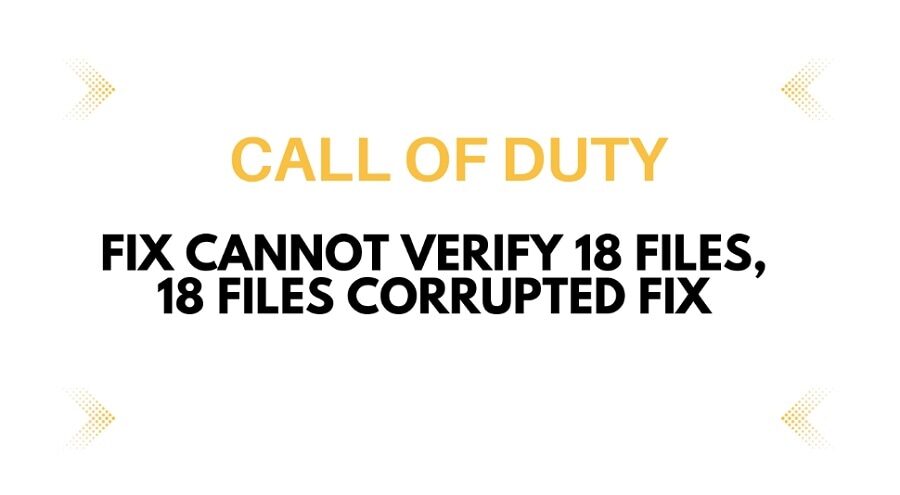
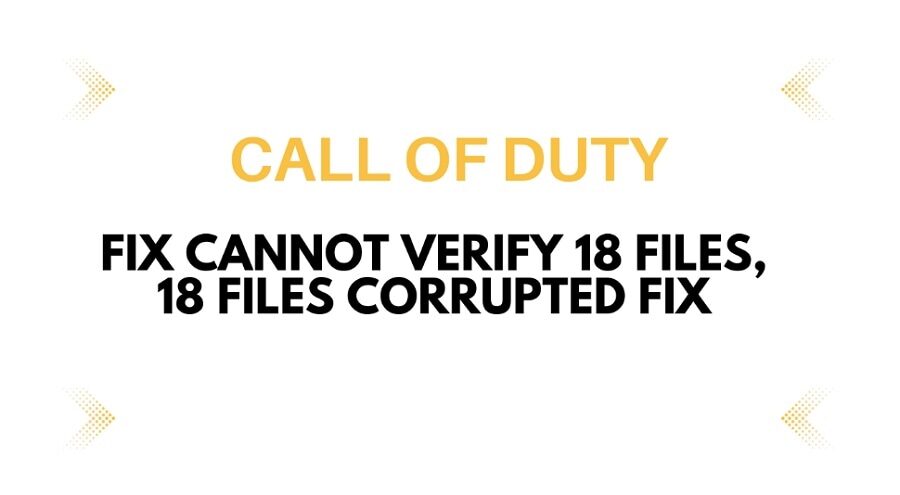
Call of Duty: Modern Warfare ll هي واحدة من أكثر الألعاب شعبية ولكنها تحتوي على معظم الأخطاء ومواطن الخلل. سنناقش هنا أحد الأخطاء المزعجة للاعبين الآن. تستمر اللعبة في إظهار مشكلة Cannot Verify 18 ملفًا ، و 18 ملفًا تالفًا ، والتي يصعب حلها بعض الشيء. قد تكون هذه المشكلة ناتجة عن عدة أسباب ، بما في ذلك الملفات التالفة وجدار حماية Windows وبرامج تشغيل الرسوم. فيما يلي الشرح الكامل مع خطوات حول كيفية حل مشكلة Call of Duty Modern Warfare 2: لا يمكن التحقق من إصدار 18 ملفًا.
الخطوة 1: أعد تشغيل Steam أو battle.net وتشغيله مرة أخرى كمسؤول
اتبع هذه الخطوة البسيطة لحل هذه المشكلة عن طريق إغلاق ملف بخار أو أي نظام أساسي تستخدمه للعب اللعبة. افتح Battle.net أو تطبيق Steam كمسؤول بعد الإغلاق. لإنجازها بشكل صحيح ، اتبع هذه التعليمات.
- ابحث عن تطبيق steam وانقر عليه بزر الماوس الأيمن لمعاينة الخيارات.
- اضغط على خيار "تشغيل كمسؤول" لبدء اللعب كمسؤول.
- ابحث في التطبيق بالاسم في شريط البحث إذا لم يكن موجودًا على صفحة سطح المكتب.
الخطوة 2: اسمح بملف اللعبة exe لبرنامج مكافحة الفيروسات الخاص بك وقم بتثبيته أمن ويندوز وجدار الحماية
إذا كنت تستخدم أي برنامج أمان تابع لجهة خارجية ، فتأكد من السماح باللعبة له ؛ وإلا فإنه سيتدخل ويسبب لك أخطاء. دعونا نرى كيف يمكننا ذلك إذا كنت تستخدم أمن Windows.
- انتقل إلى إعدادات Windows ، واختر التحديث والأمان.
- انقر الآن على أمان Windows> الفيروسات والحماية> إدارة حماية برامج الفدية.
- انقر الآن على السماح لأحد التطبيقات من خلال الوصول المتحكم به إلى المجلد ، وانقر فوق نعم للسماح ، واختر إضافة زر تطبيق مسموح به للمتابعة.
- انتقل إلى مجلد تثبيت اللعبة باتباع هذا ، محرك الأقراص المحلي (e)> تثبيت اللعبة> COD HQ> COD Exe> فتح. الآن ، سيتم إضافة اللعبة. انقر فوق الزر نفسه لتصفح جميع التطبيقات وإضافة جميع ملفات exe.
جدار حماية ويندوز
بعد الانتهاء من استخدام Windows Security ، دعنا ننتقل إلى Windows Firewall والسماح للعبتك هناك.
- انتقل إلى جهاز الكمبيوتر الخاص بك لوحة التحكم وحدد "النظام والأمان" ، ثم انقر فوق "windows defending firewall".
- انقر فوق "السماح لتطبيق أو ميزة من خلال جدار حماية windows defender" في الزاوية اليسرى.
- اضغط على تغيير الإعدادات> السماح لتطبيق آخر> تصفح ؛ انتقل إلى مجلد تثبيت اللعبة حيث تم تثبيت اللعبة وحدد ملف game Exe ، وانقر على "السماح بتطبيق آخر" ، ثم تصفح وحدد جميع ملفات exe.
خطوة 3 قم بتحديث Windows إلى أحدث إصدار
قد تحتوي نوافذك القديمة على أخطاء ؛ تحديث النوافذ سيتضمن ميزات وحلولًا جديدة للأخطاء في النوافذ السابقة.
- انتقل إلى الإعدادات ، ثم حدد التحديث والاسترداد.
- انقر فوق الخيار "التحقق من وجود تحديثات" وقم بالتثبيت إذا كان هناك أي تحديثات جديدة. وأعد تشغيل الكمبيوتر.
- يمكنك تنزيل الإصدارات الجديدة من Windows وتثبيتها مباشرةً من موقع Microsoft الرسمي على الويب.
الخطوة 4: إجراء برنامج Clean bot
قم بإيقاف تشغيل التطبيقات في الخلفية باتباع هذه الخطوات.
- انتقل إلى البحث ، وابحث عن تكوين النظام وافتحه.
- توجه إلى علامة تبويب الخدمات وحدد مربع "إخفاء جميع خدمات Microsoft" ، ثم انقر فوق تعطيل الكل.
- انقر فوق تطبيق وموافق لحفظ الإعدادات.
- أغلق جميع التطبيقات التي تعمل في الخلفية ، بما في ذلك تطبيقات رفع تردد التشغيل.
الخطوة 5: تحديث السير الذاتية للنظام
لتحديث السير الخاص بك ، قم بزيارة موقع الشركة المصنعة للنظام الخاص بك وصفحة الدعم.
- بادئ ذي بدء ، حدد رقم الطراز الخاص بك وابحث عن نظام Bios.
- قم بتنزيل Bios ، وقم بتشغيل BIOS وتحديث نظامك.
- تأكد من أن بطارية الكمبيوتر المحمول يجب أن تكون أكثر من 10٪.
- بمجرد الانتهاء ، أعد تشغيل الكمبيوتر وابدأ اللعبة.
الخطوة 6: قم بإجراء تثبيت نظيف لأحدث برنامج تشغيل للرسومات
في بعض الأحيان يكون سبب المشكلة هو برنامج تشغيل الرسومات ، لذلك قد يساعدك تنظيف برنامج تشغيل الرسومات في ذلك. اتبع الخطوات أدناه لتحقيق ذلك.
- انتقل إلى موقع Invidia الرسمي ، وحدد بطاقة الرسوم الخاصة بك ، وأدخل المزيد من التفاصيل ، ثم انقر فوق بدء البحث.
- عندما تعثر على برنامج التشغيل الذي تريده ، انقر على زر "Get Download" ؛ قم بتشغيل الملف بمجرد اكتمال التنزيل.
- حدد "موافقة ومتابعة" في الصفحة الأولى ، ثم حدد المربع المخصص (متقدم). حدد الآن مربع "إجراء تثبيت نظيف" وانقر على زر التالي.
- بعد التثبيت ، أعد تشغيل الكمبيوتر وابدأ تشغيل اللعبة لمعرفة ما إذا كانت تعمل أم لا.
خطوة 7 قم بإلغاء تثبيت اللعبة وإعادة تثبيتها على محرك أقراص مختلف
للتخلص من الأخطاء داخل اللعبة ، فإن أفضل حل هو إلغاء تثبيتها وتثبيتها مرة أخرى. لكن لا يزال يترك البيانات وراءه. لذا تأكد من حذف ملفات اللعبة حيث تم حفظ اللعبة على جهاز الكمبيوتر الخاص بك.
الخطوة 8: إعادة تعيين جهاز الكمبيوتر
إذا كان هناك أي شيء لا يعمل على جهاز الكمبيوتر الخاص بك ، فهذه هي الطريقة الأخيرة والفعالة للغاية التي يجب أن تجربها. لكن قم أولاً بنسخ بياناتك احتياطيًا لأن إعادة تعيين جهاز الكمبيوتر الخاص بك قد يمحو جميع البيانات من جهاز الكمبيوتر الخاص بك.
- انتقل إلى الإعدادات وحدد Windows Update أو التحديث والاسترداد.
- حدد الخيارات المتقدمة > الاسترداد > إعادة ضبط هذا الكمبيوتر > الاحتفاظ بكل شيء.
والخلاصة
قد يحتوي جهاز الكمبيوتر أو اللعبة على بعض الأخطاء ، لذلك تواجه هذه المشكلة. هذه هي الطرق الممكنة لحل خطأ Cannot Verify 18 Files في نداء الواجب Modern Warfare ll. قم بتطبيق هذه الخطوات للتخلص من هذا الخطأ المزعج.


