

Prima di qualsiasi riunione impurtante, chjama o intervista, duvete sempre verificà u vostru microfonu è assicuratevi chì hè in cundizione di travagliu è hè stallatu à un livellu ottimali di input audio. In Windows 11 pudete fà facilmente una prova di microfonu è utilizendu l'app di paràmetri di Windows è assicuratevi chì u microfonu funziona perfettamente. In questu tutoriale, vi indirizzaraghju questu è vi mostrarà cumu pruvà u microfonu in Windows 11 sistemi.
Test Microphone Windows 11
U prucessu hè assai simplice è pudete fà assai rapidamente. Basta à seguità i passi sottu:
Step-1: Right-click nantu à l'icona di u sonu nantu à a barra di attività è selezziunate Sound Settings.
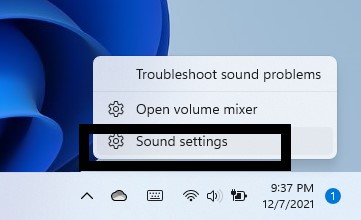
Step-2: In u entrée rùbbrica, cliccate nant'à u Microfonu vo vulete pruvà. Pò esse u Microfonu di u sistema integratu (Array di microfonu) o ancu un Mic esternu. Sò sceltu l'opzione Mic integrata.
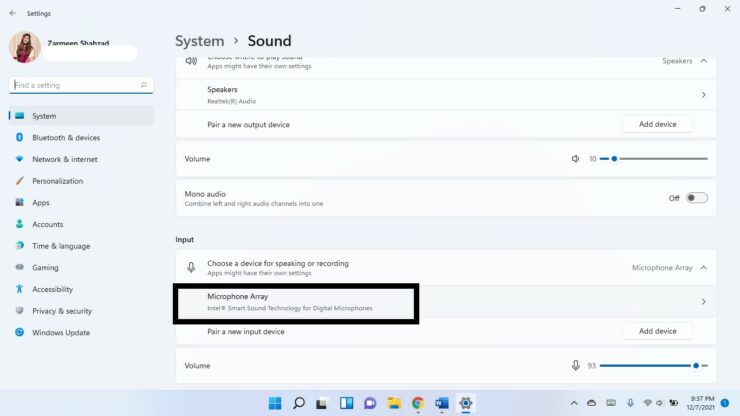
Step-3: Clicca u Principià a prova opzione à fiancu Pruvate u vostru micrufonu.
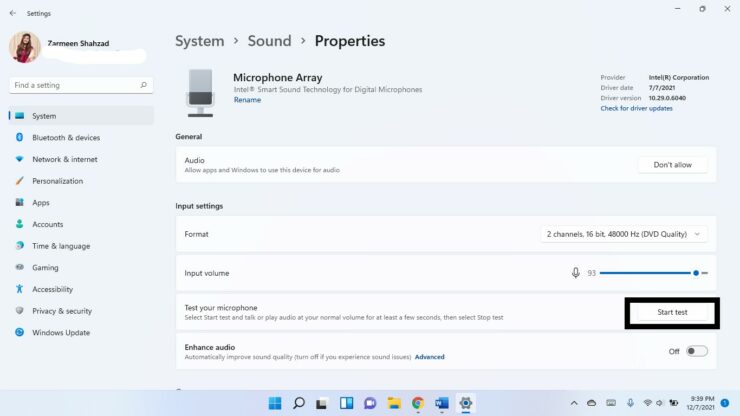
Step-4: Dì qualcosa è vede s'ellu u slider di u voluminu accantu à Input Volume mostra u muvimentu. Questu indica chì u vostru mic hè travagliatu. Cliccate nant'à Ferma a prova.
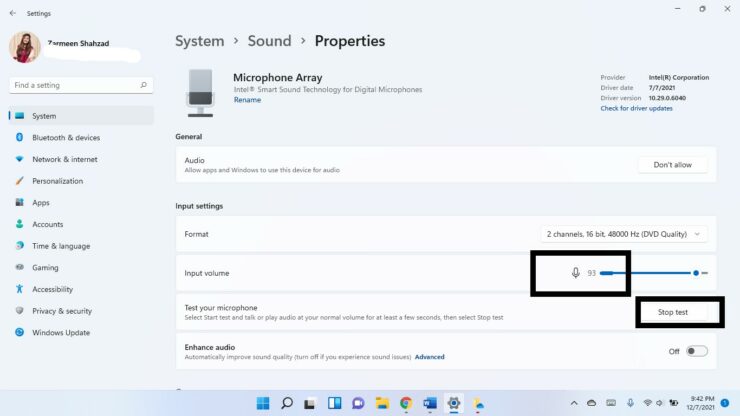
Step-5: Appena si ferma a prova, vi vede u Result affissatu. Essenzialmente u risultatu deve esse circa 75% di u voluminu. S'ellu hè sottu à 50%, aghjustate u slider Volume Input.
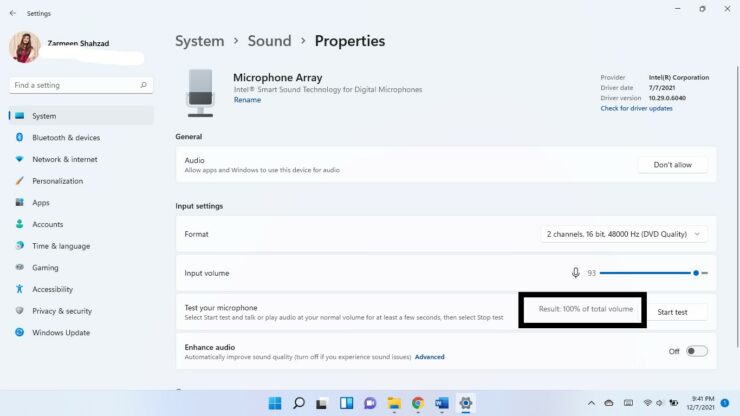
Spergu chì questu vi aiuta à ottene u megliu volume di microfono. Fateci sapè in i cumenti sottu.
U post Cumu pruvà u microfonu in Windows 11 Sistemi by Zarmeen Shahzad apparsu prima Wccftech.



