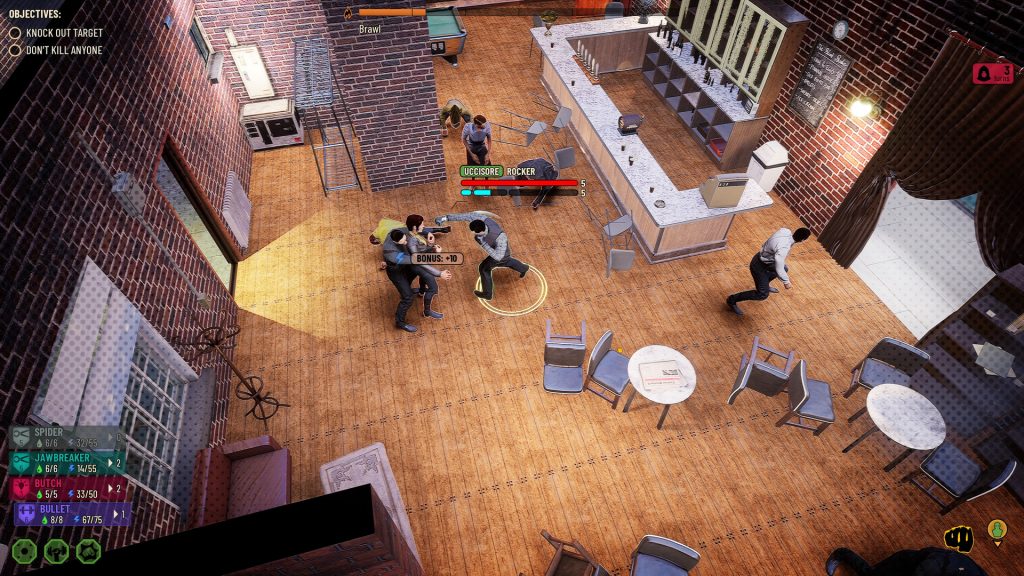Cara mengekspor & mengunduh penyimpanan game Anda dari Google Stadia
– 30 September 2022 10:35 PT

Dengan Google Stadia sekarang akan ditutup tahun depan, banyak gamer yang bertanya-tanya apa yang akan terjadi pada tahun-tahun kemajuan mereka di seluruh perpustakaan game Stadia. Untungnya, simpanan Anda sangat aman dan dapat dengan mudah dipindahkan ke PC! Berikut cara mengekspor dan mengunduh penyimpanan game dari akun Stadia untuk digunakan di Steam atau Epic Games di PC/Mac.
Seperti setiap aplikasi atau layanan lain yang ditawarkan oleh Google, Anda bebas mengekspor data dari Stadia menggunakan Google Takeout. Berikut adalah ikhtisar singkat tentang cara menggunakan Google Takeout untuk mengunduh penyimpanan game Anda dan di mana menemukannya setelah diekspor.
- Buka Google TakeoutBuka Google Takeout web app, dan pastikan Anda masuk ke Akun Google yang digunakan dengan Stadia. Hal pertama yang ingin Anda lakukan di sini adalah klik tombol “Hapus pilihan semua”, seperti yang mungkin tidak Anda inginkan semua data Akun Google Anda, hanya bagian Stadia.
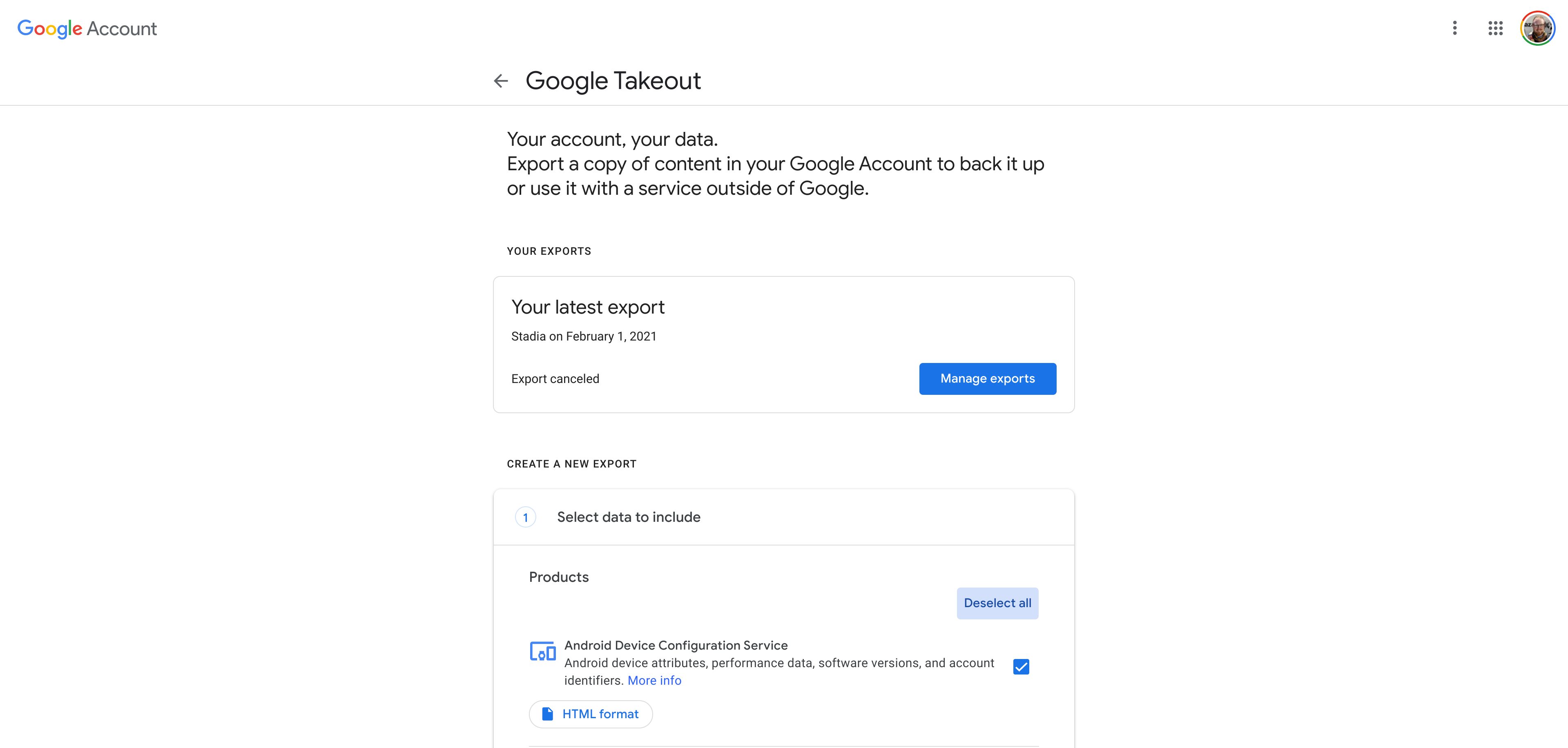
- Temukan dan pilih StadiaGulir ke bawah daftar sampai Anda menemukan "Stadia" atau gunakan Ctrl-F untuk mencari halaman untuk "Stadia." Setelah Anda menemukannya, klik kotak centang untuk memilih bahwa Anda ingin mengunduh data Stadia Anda. Selanjutnya, gulir ke bawah dan klik tombol “Langkah selanjutnya"Tombol.
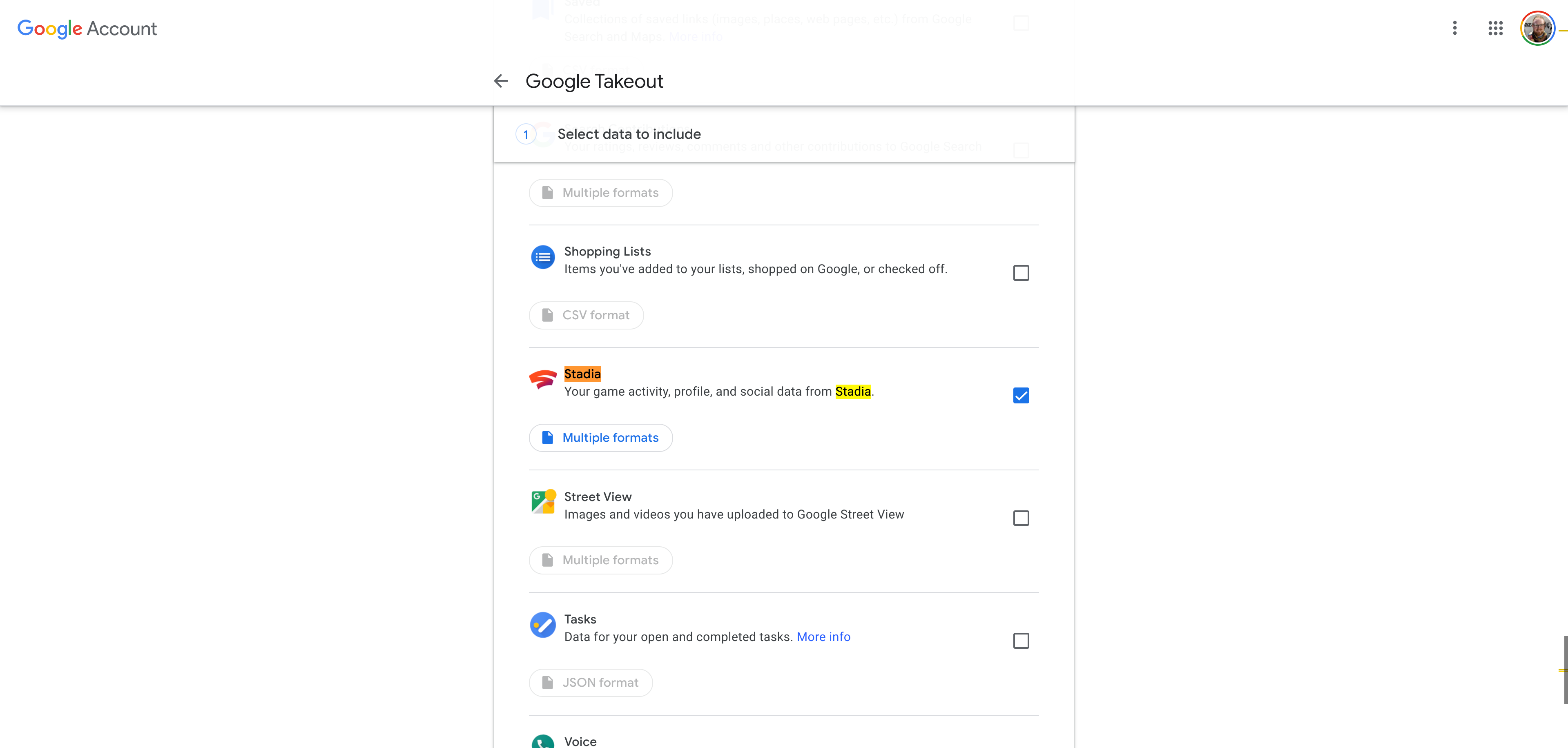
- Pilih bagaimana Anda ingin mengunduh dataDengan menggunakan kotak tarik-turun di bawah “Metode pengiriman”, Anda dapat memilih cara menyimpan ekspor Stadia Anda. Secara default, Anda akan menerimanya sebagai tautan dalam email, tetapi Anda dapat menyimpannya ke Google Drive, Microsoft OneDrive, atau Dropbox. Selanjutnya, Anda dapat memilih format untuk menerima data Stadia yang diekspor. Pengaturan default “.zip” dan “2 GB” mungkin adalah pilihan terbaik Anda, tetapi Anda dapat mengubahnya jika Anda tahu apa yang Anda lakukan.
Setelah Anda puas dengan pengaturannya, klik “Buat ekspor” untuk memulai proses Takeout.
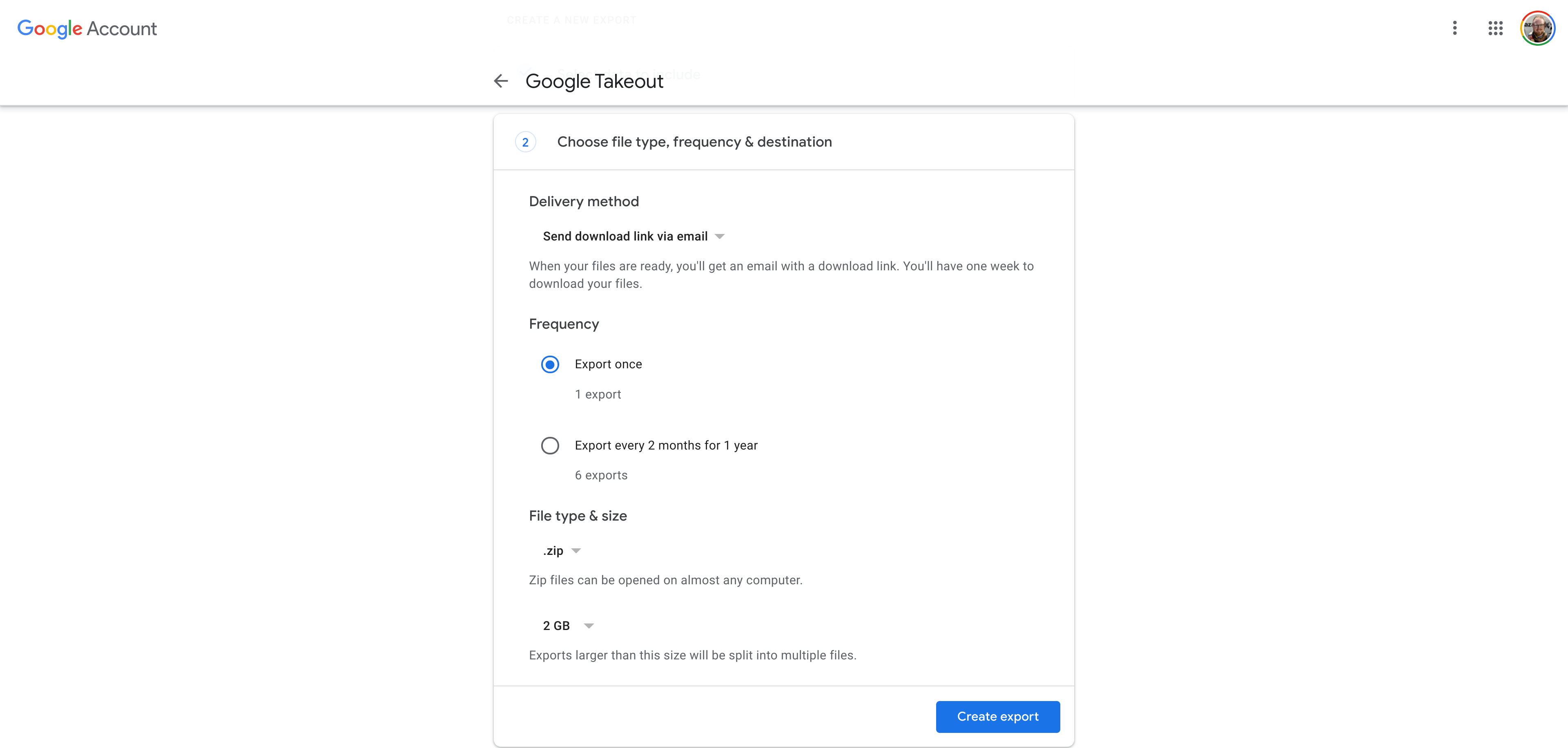
- Tunggu sebentarGoogle Takeout bukanlah proses yang cepat. Bergantung pada ukuran ekspor Stadia Anda, yang ditentukan oleh berapa banyak tangkapan layar dan video yang Anda simpan, proses ini dapat memakan waktu beberapa menit, jam, atau bahkan berhari-hari. Untungnya, pencadangan Stadia pribadi saya hanya membutuhkan waktu dua menit untuk diselesaikan.
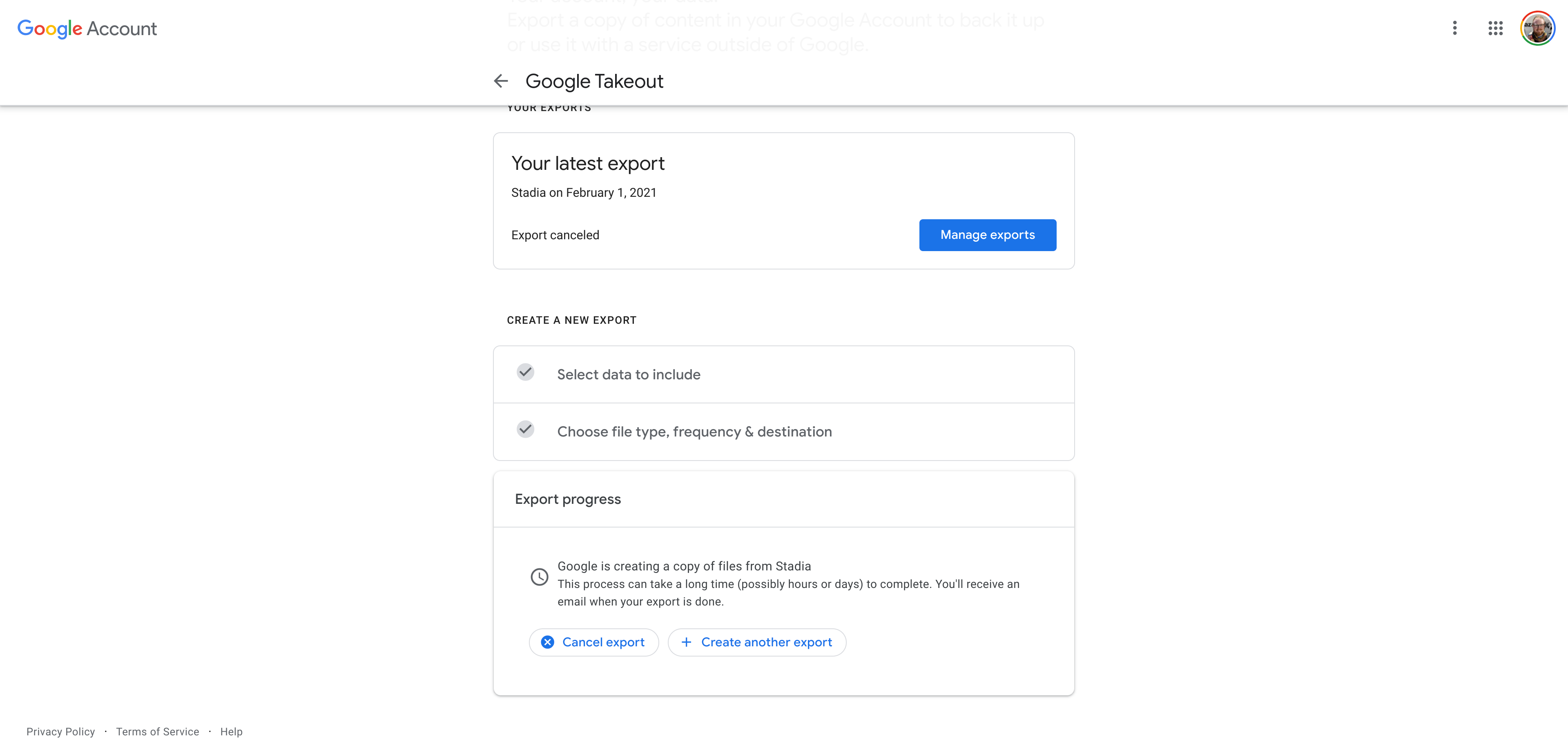
- Unduh cadangan AndaSetelah pencadangan siap, Anda akan menerima email dengan tautan unduhan ke data Stadia yang diekspor dari Google Takeout. Atau, jika Anda memilih untuk mencadangkan ke penyimpanan cloud, file Anda sudah ada di tempatnya. Bergantung pada berapa banyak video yang Anda simpan selama bertahun-tahun, cadangan ini mungkin jauh lebih besar dari yang Anda harapkan. Untuk kenyamanan, Google akan membagi file Anda menjadi file .zip terpisah. Sayangnya dan membingungkan, penyimpanan tidak harus diatur ke dalam zip yang sama, jadi Anda harus memeriksanya satu per satu.
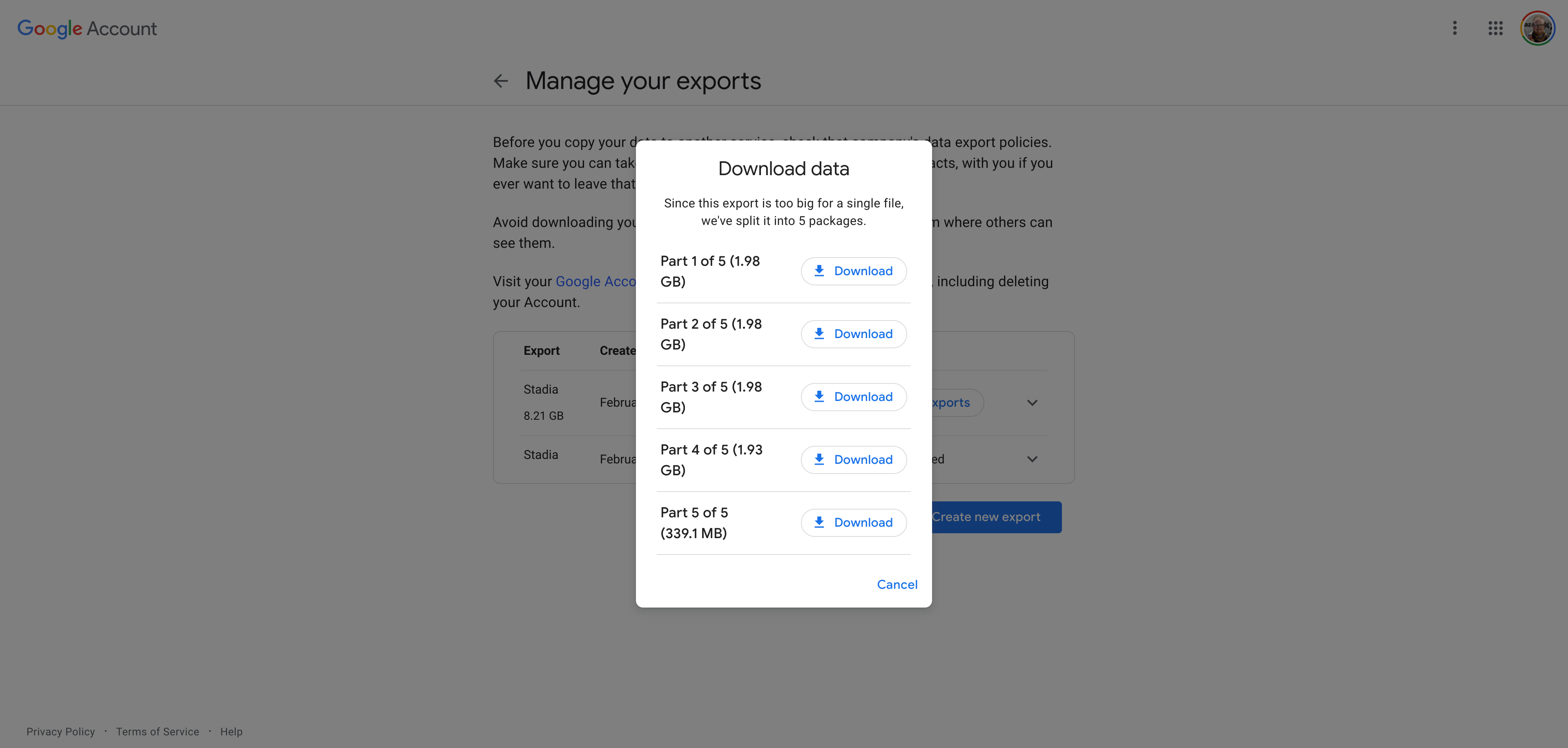
- Ekstrak zipnyaLangkah ini akan terlihat sedikit berbeda untuk semua orang, tergantung pada sistem operasi pilihan Anda. Di hampir semua komputer modern, Anda cukup klik dua kali file zip Anda download. Ini akan membuka zip untuk menunjukkan kepada Anda isinya atau segera mengekstraknya. Lanjut, salin/ekstrak yang termasuk Folder "Bawa pulang" ke suatu tempat di komputer Anda.
- Temukan simpanan AndaBuka folder "Takeout" yang baru saja Anda salin. Di dalam, buka folder berlabel “Stadia.”Selanjutnya, Anda akan melihat tiga folder: “USER”, “SOCIAL”, dan “GAMING.” Buka "GAMING"Folder.
Di sini, Anda akan menemukan lima folder lagi. Silakan dan buka yang berlabel “GAME_SIMPAN.” Di folder itu, Anda akan menemukan simpanan yang diekspor untuk setiap game Stadia yang pernah Anda mainkan.
Temukan gim yang ingin Anda salin simpanan — Celeste, pada tangkapan layar di bawah — dan cari file zip apa pun dengan nama gim di dalamnya. Masing-masing file zip ini berisi satu game tersimpan, dan game yang melakukan banyak penyimpanan otomatis — seperti Cyberpunk 2077 atau judul Assassin's Creed — akan memiliki beberapa zip. Dalam kasus terakhir, file zip dengan nomor tertinggi dalam namanya kemungkinan adalah file penyimpanan terbaru Anda.

- Impor simpananLangkah ini sedikit lebih rumit dan akan sangat bervariasi dari satu game ke game lainnya. Dalam kasus Cyberpunk 2077, game Anda disimpan harus ditempatkan di folder pengguna PC Anda, di bawah "Game TersimpanCD Projekt RedCyberpunk 2077". Sementara halaman dukungan pengembang mengklaim penyimpanan kedua platform tidak kompatibel, banyak telah ditemukan itu tidak benar. Untuk game lain, Anda harus menemukan tempat penyimpanan game di versi PC dan menyalin file Anda di sana. Reddit dan Komunitas Steam adalah tempat terbaik untuk mencari info semacam ini.
Terlepas dari game mana yang Anda impor, kemungkinan Anda tidak akan segera membuka semua pencapaian yang Anda peroleh di Stadia, tetapi kemajuan Anda yang tersimpan akan tetap utuh.
- Opsional: Untuk pemain GeForce NOWSaat ini, GeForce NOW tidak dapat menyalin penyimpanan game secara manual dari perangkat lokal Anda ke cloud, alih-alih mengandalkan layanan backup cloud seperti Steam dan Epic Games. Untuk mengatasi batasan ini dan terus mainkan game favorit Anda dari cloud , Anda harus menggunakan layanan cloud yang lebih canggih untuk sementara seperti bayangan or PlutoSfer, yang terakhir menawarkan tarif per jam dengan nyaman. Layanan ini memberi Anda akses ke mesin Windows lengkap untuk menginstal game besar seperti Cyberpunk 2077.
Setelah Anda menginstal game yang diperlukan di mesin cloud itu, Anda dapat mengunduh dan mengelola cadangan penyimpanan Stadia Anda di PC itu, dan menyalin masing-masing ke tempat yang tepat.
Anda kemudian harus membuka setiap game satu per satu dan memuat penyimpanan cadangan Stadia Anda untuk memastikannya berfungsi. Yang paling penting, Anda kemudian ingin simpan permainanmu lagi. Ini akan mengirim sinyal ke klien Steam atau Epic Games bahwa Anda memiliki simpanan baru untuk diunggah ke cloud. Setelah itu terjadi, Anda seharusnya dapat melanjutkan permainan dari layanan streaming pilihan Anda.
FTC: Kami menggunakan tautan afiliasi penghasilan otomatis. Lebih.
Anda sedang membaca 9to5Google — pakar yang menyampaikan berita tentang Google dan ekosistem sekitarnya, hari demi hari. Pastikan untuk memeriksa beranda kami untuk semua berita terbaru, dan ikuti 9to5Google di Twitter, Facebook, dan LinkedIn untuk tetap terhubung. Tidak tahu harus mulai dari mana? Lihat kami cerita eksklusif, ulasan, bagaimana caranya, dan berlangganan saluran YouTube kami