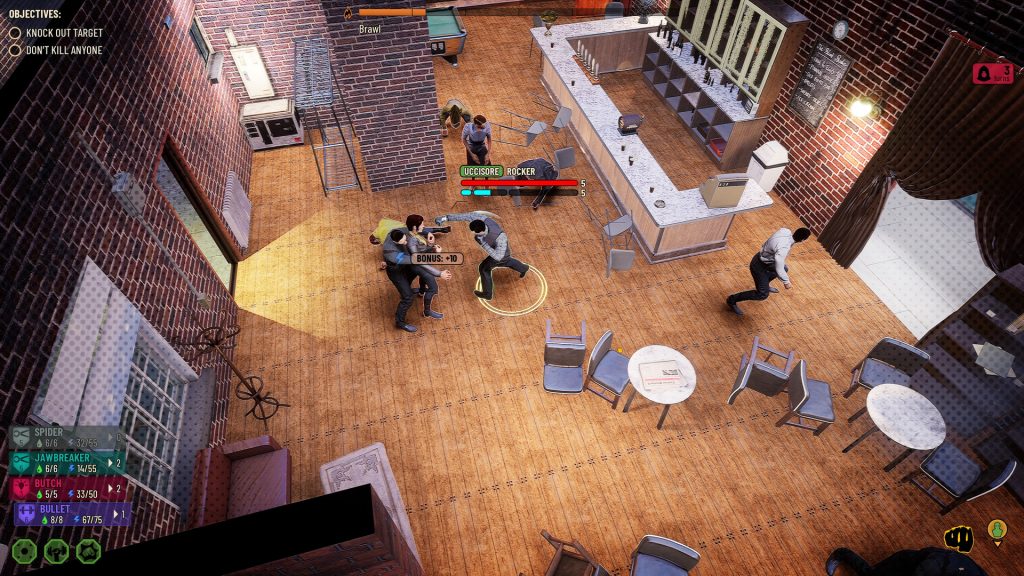Google Stadia இலிருந்து உங்கள் கேம் சேமிப்புகளை ஏற்றுமதி செய்வது மற்றும் பதிவிறக்குவது எப்படி
– செப். 30, 2022 10:35 am PT

கூகுள் ஸ்டேடியா இப்போது அடுத்த ஆண்டு முடிவடையும் நிலையில் இருப்பதால், பல விளையாட்டாளர்கள் ஸ்டேடியாவின் கேம்களின் நூலகம் முழுவதும் தங்கள் பல வருட முன்னேற்றம் என்னவாகும் என்று யோசித்துக்கொண்டிருக்கிறார்கள். அதிர்ஷ்டவசமாக, உங்கள் சேமிப்புகள் முற்றிலும் பாதுகாப்பானவை மற்றும் எளிதாக கணினிக்கு நகர்த்தப்படலாம்! PC/Mac இல் Steam அல்லது Epic Games இல் பயன்படுத்த, உங்கள் Stadia கணக்கிலிருந்து உங்கள் கேம் சேமிப்பை எவ்வாறு ஏற்றுமதி செய்யலாம் மற்றும் பதிவிறக்கலாம் என்பது இங்கே கொடுக்கப்பட்டுள்ளது.
Google வழங்கும் மற்ற ஆப்ஸ் அல்லது சேவைகளைப் போலவே, Google Takeoutஐப் பயன்படுத்தி Stadia இலிருந்து உங்கள் தரவை ஏற்றுமதி செய்ய உங்களுக்கு அனுமதி உண்டு. உங்கள் கேம் சேமிப்புகளை பதிவிறக்கம் செய்ய Google Takeout ஐ எவ்வாறு பயன்படுத்துவது மற்றும் ஏற்றுமதி செய்யப்பட்டவுடன் அவற்றை எங்கே கண்டுபிடிப்பது என்பதற்கான விரைவான தீர்வறிக்கை இங்கே உள்ளது.
- Google Takeout க்கு செல்கதிற Google Takeout web app, மற்றும் Stadia உடன் நீங்கள் பயன்படுத்தும் Google கணக்கில் உள்நுழைந்துள்ளீர்கள் என்பதை உறுதிப்படுத்தவும். இங்கே நீங்கள் செய்ய விரும்பும் முதல் விஷயம் ""அனைத்து தெரிவுகளையும் நிராகரி” பொத்தான், ஒருவேளை நீங்கள் விரும்பவில்லை அனைத்து உங்கள் Google கணக்குத் தரவின் Stadia பகுதி மட்டுமே.
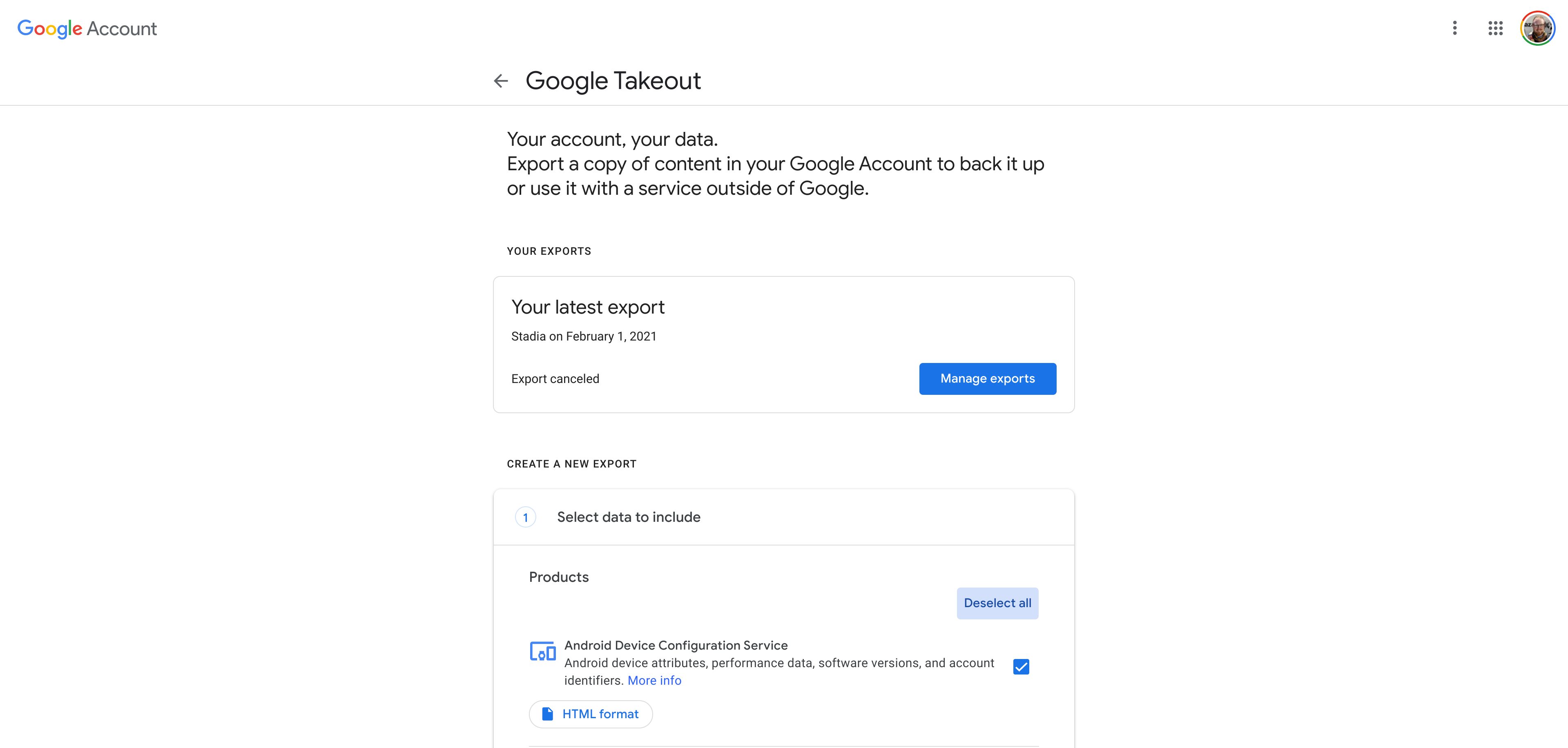
- ஸ்டேடியாவைக் கண்டுபிடித்து தேர்ந்தெடுக்கவும்நீங்கள் "Stadia" ஐக் கண்டுபிடிக்கும் வரை பட்டியலை கீழே உருட்டவும் அல்லது "Stadia" க்கான பக்கத்தைத் தேட Ctrl-F ஐப் பயன்படுத்தவும். நீங்கள் கண்டுபிடித்தவுடன், தேர்வுப்பெட்டியைக் கிளிக் செய்யவும் உங்கள் Stadia தரவைப் பதிவிறக்க விரும்புவதைத் தேர்ந்தெடுக்க. அடுத்து, கீழே உருட்டி, கிளிக் செய்யவும் "அடுத்த அடி" பொத்தானை.
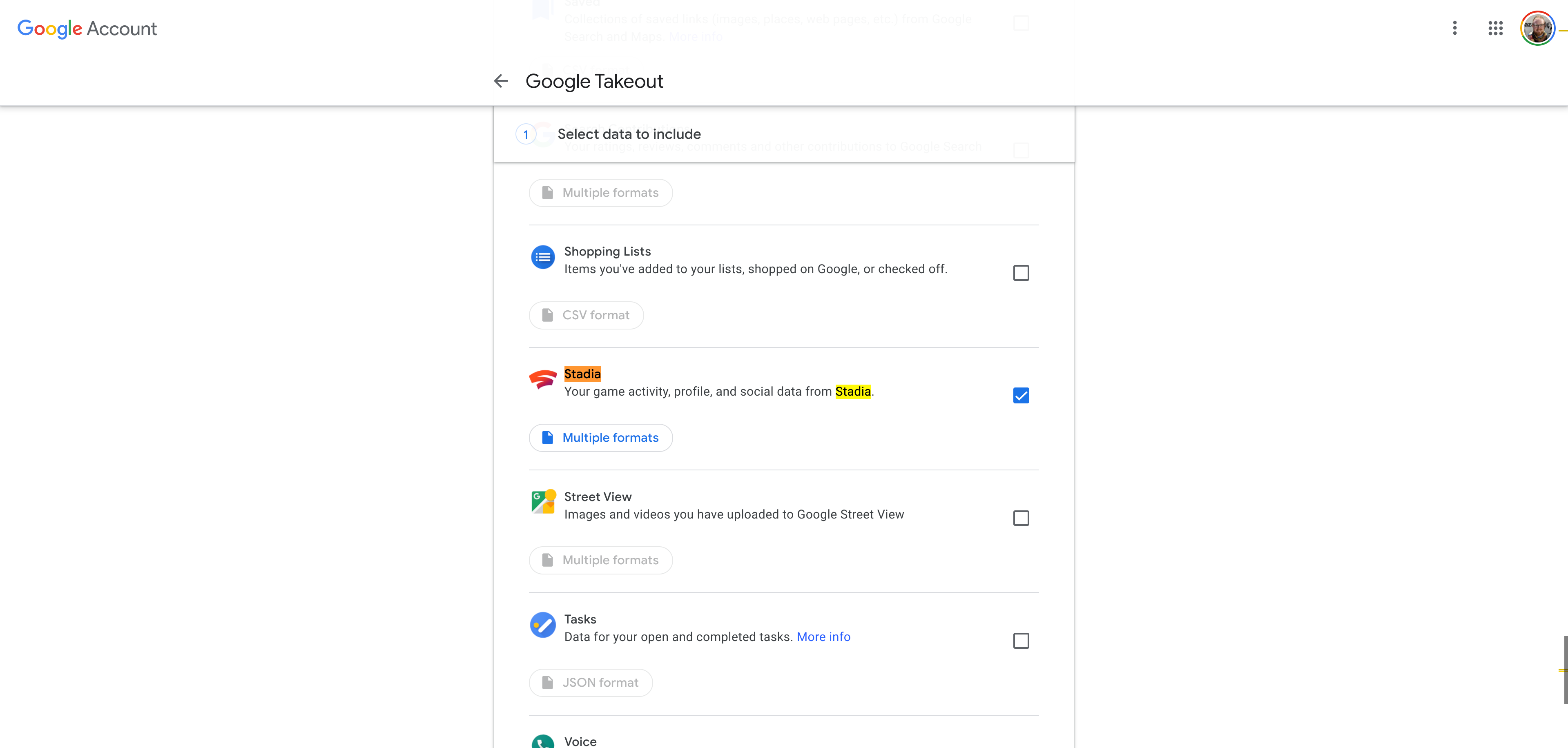
- தரவை எவ்வாறு பதிவிறக்க வேண்டும் என்பதைத் தேர்வுசெய்யவும்"டெலிவரி முறை"க்குக் கீழே உள்ள கீழ்தோன்றும் பெட்டியைப் பயன்படுத்தி, உங்கள் Stadia ஏற்றுமதியை எவ்வாறு சேமிக்க விரும்புகிறீர்கள் என்பதைத் தேர்வுசெய்யலாம். இயல்பாக, நீங்கள் அவற்றை மின்னஞ்சலில் இணைப்புகளாகப் பெறுவீர்கள், ஆனால் அவற்றை Google Drive, Microsoft OneDrive அல்லது Dropbox இல் சேமிக்கலாம். அடுத்து, நீங்கள் ஏற்றுமதி செய்த Stadia தரவைப் பெறுவதற்கான வடிவமைப்பைத் தேர்வுசெய்ய வேண்டும். இயல்புநிலை அமைப்புகள் ".zip" மற்றும் "2 GB" ஆகியவை உங்கள் சிறந்த பந்தயங்களாக இருக்கலாம், ஆனால் நீங்கள் இவற்றை மாற்றலாம் நீங்கள் என்ன செய்கிறீர்கள் என்று தெரிந்தால்.
அமைப்புகளில் நீங்கள் மகிழ்ச்சியடைந்தவுடன், கிளிக் செய்யவும்ஏற்றுமதியை உருவாக்கவும்” டேக்அவுட் செயல்முறையைத் தொடங்க.
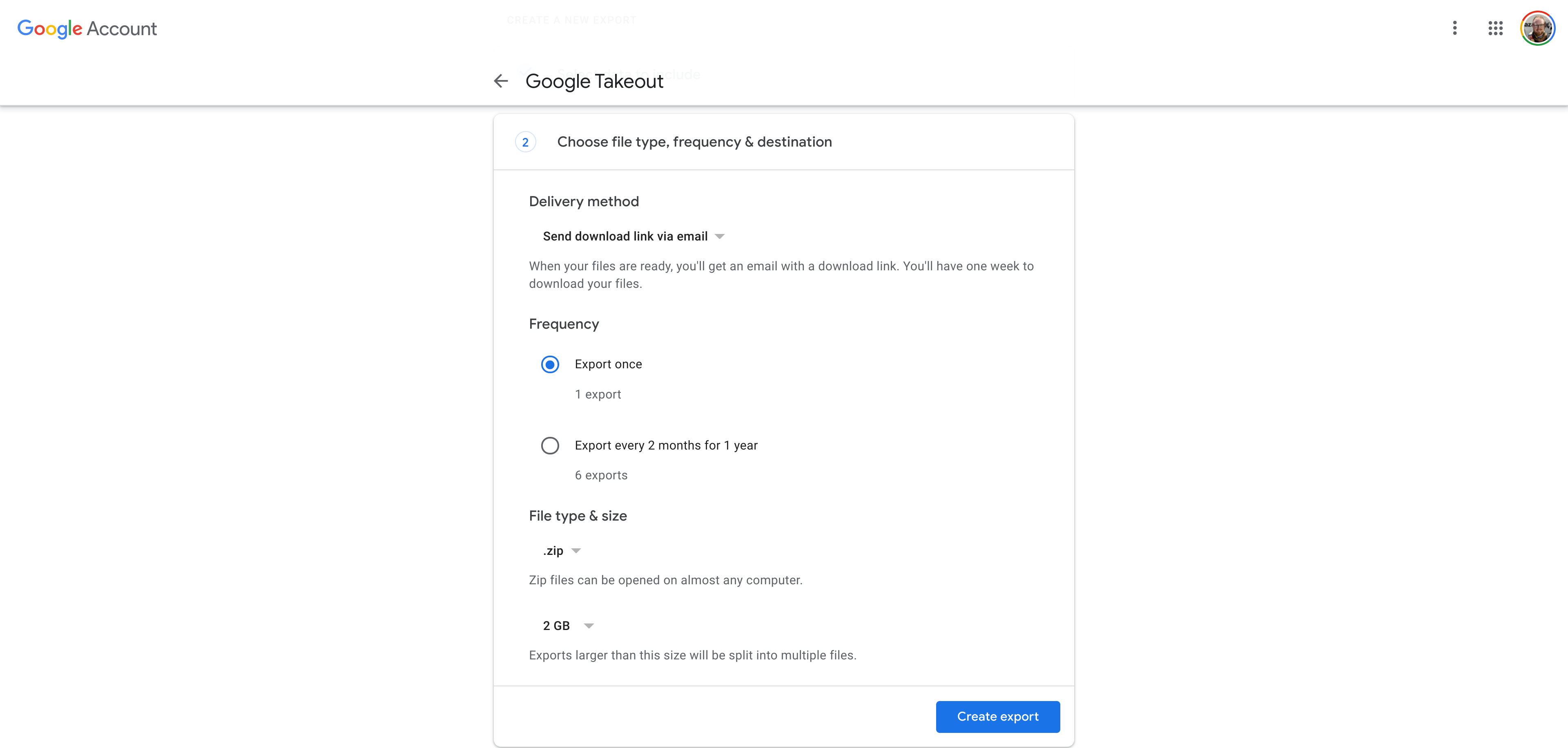
- கொஞ்சம் பொறுங்கள்Google Takeout விரைவான செயல்முறை அல்ல. உங்கள் Stadia ஏற்றுமதியின் அளவைப் பொறுத்து, நீங்கள் எத்தனை ஸ்கிரீன்ஷாட்கள் மற்றும் வீடியோக்களை சேமித்துள்ளீர்கள் என்பதன் மூலம் தீர்மானிக்கப்படுகிறது, இந்த செயல்முறைக்கு நிமிடங்கள், மணிநேரம் அல்லது நாட்கள் கூட ஆகலாம். அதிர்ஷ்டவசமாக, எனது தனிப்பட்ட Stadia காப்புப்பிரதியை முடிக்க இரண்டு நிமிடங்கள் மட்டுமே ஆனது.
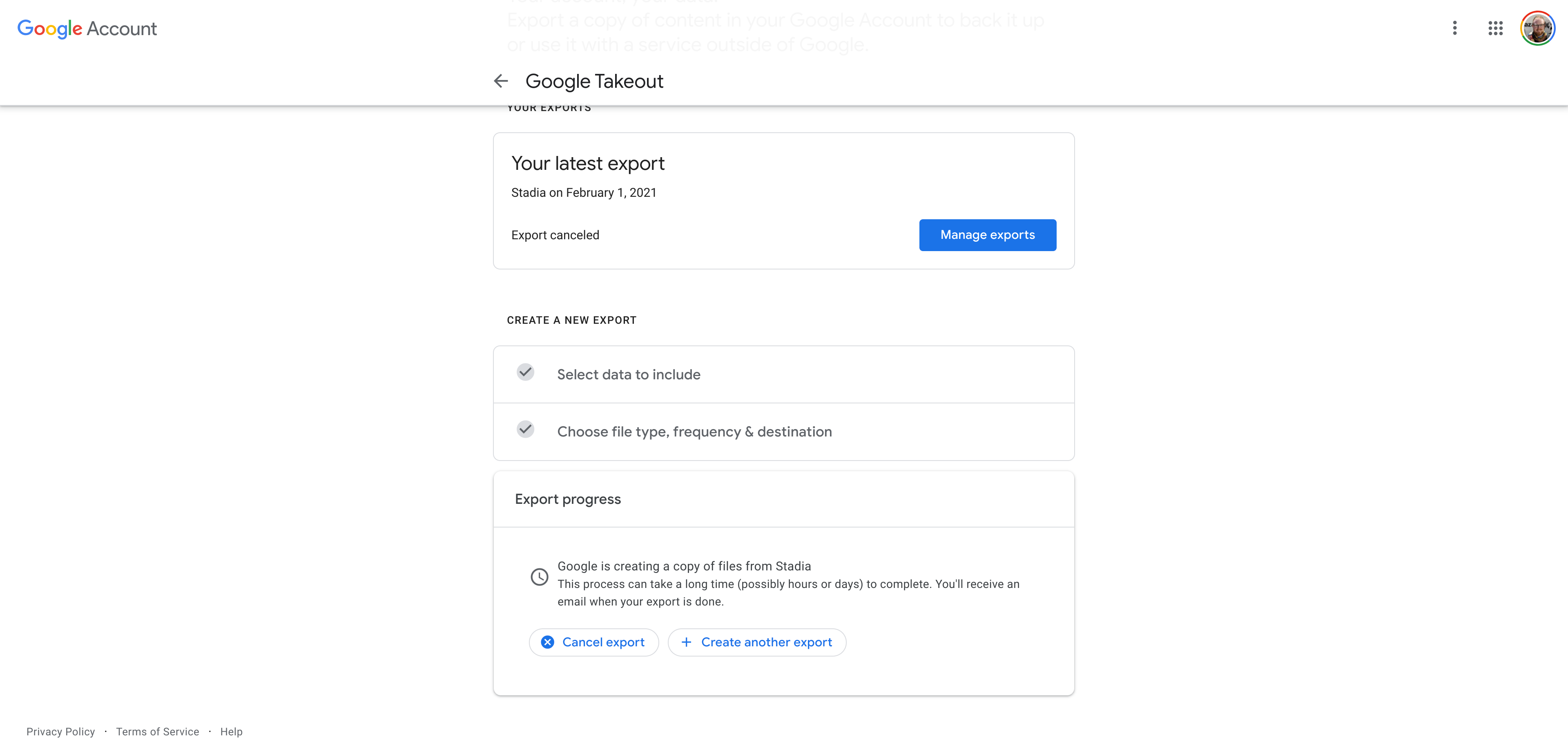
- உங்கள் காப்புப்பிரதியைப் பதிவிறக்கவும்உங்கள் காப்புப் பிரதி தயாரானதும், Google Takeout இலிருந்து நீங்கள் ஏற்றுமதி செய்த Stadia தரவிற்கான பதிவிறக்க இணைப்புகளுடன் மின்னஞ்சலைப் பெறுவீர்கள். அல்லது, கிளவுட் ஸ்டோரேஜுக்கு காப்புப் பிரதி எடுக்க நீங்கள் தேர்வுசெய்தால், உங்கள் கோப்புகள் ஏற்கனவே இருக்கும் இடத்தில் இருக்கும். நீங்கள் பல ஆண்டுகளாகச் சேமித்துள்ள வீடியோக்களின் அளவைப் பொறுத்து, இந்த காப்புப்பிரதி நீங்கள் எதிர்பார்ப்பதை விட அதிகமாக இருக்கலாம். வசதிக்காக, Google உங்கள் கோப்புகளை தனித்தனி .zip கோப்புகளாகப் பிரிக்கும். துரதிர்ஷ்டவசமாகவும் குழப்பமாகவும், சேமிப்புகள் ஒரே ஜிப்பில் ஒழுங்கமைக்கப்பட வேண்டிய அவசியமில்லை, எனவே நீங்கள் ஒவ்வொன்றையும் தனித்தனியாகச் சரிபார்க்க வேண்டும்.
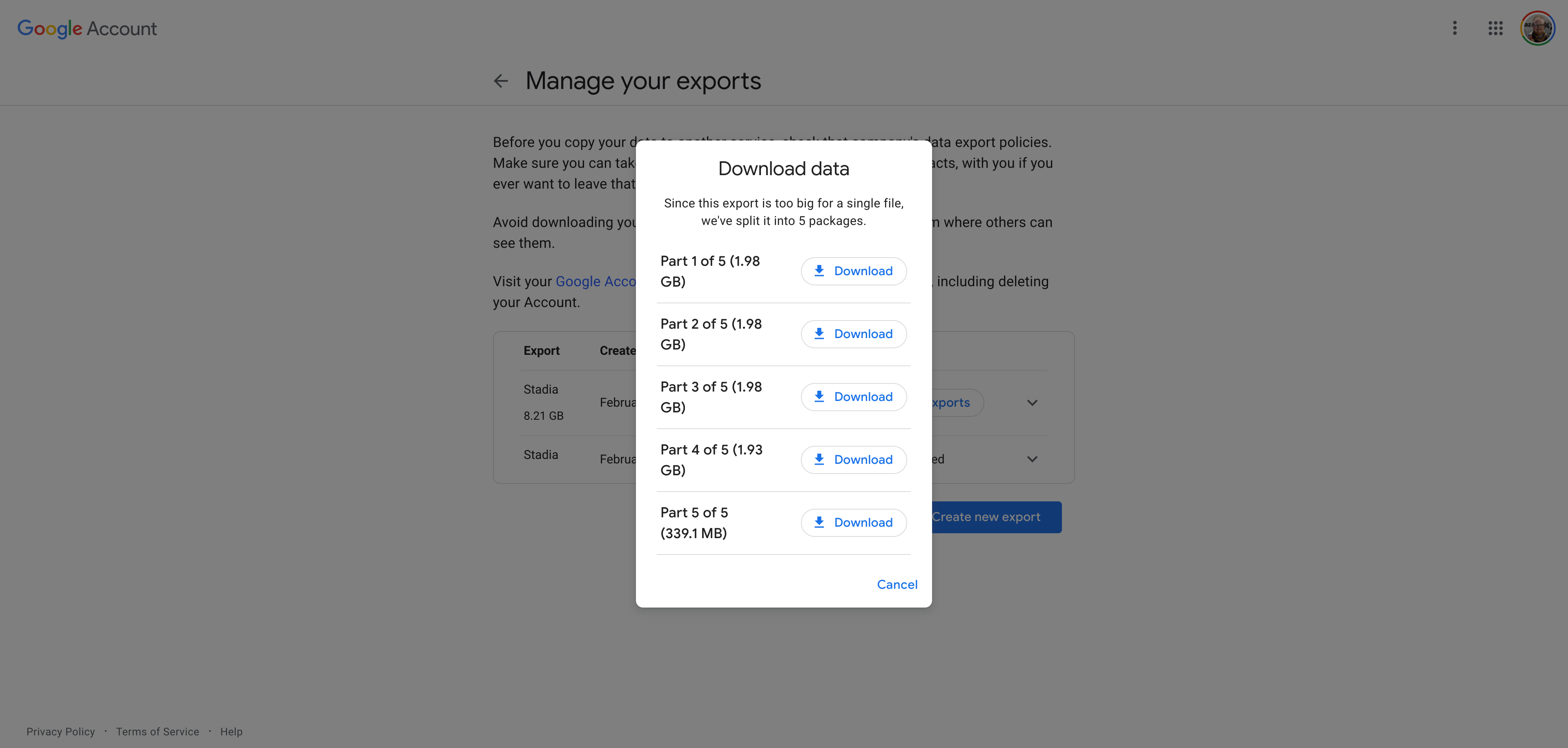
- ஜிப்பை பிரித்தெடுக்கவும்நீங்கள் விரும்பும் இயக்க முறைமையைப் பொறுத்து, இந்த படி அனைவருக்கும் சற்று வித்தியாசமாக இருக்கும். எந்த நவீன கணினியிலும், நீங்கள் எளிமையாக செய்யலாம் zip கோப்பை இருமுறை கிளிக் செய்யவும் நீங்கள் பதிவிறக்கம் செய்துள்ளீர்கள். இது ஜிப்பைத் திறந்து அதன் உள்ளடக்கங்களைக் காண்பிக்கும் அல்லது உடனடியாகப் பிரித்தெடுக்கும். அடுத்தது, நகல் / பிரித்தெடுத்தல் உள்ளிட்டவை "டேக்அவுட்" கோப்புறை உங்கள் கணினியில் எங்காவது.
- உங்கள் சேமிப்புகளைக் கண்டறியவும்நீங்கள் நகலெடுத்த "டேக்அவுட்" கோப்புறையைத் திறக்கவும். உள்ளே, "என்று பெயரிடப்பட்ட கோப்புறையைத் திறக்கவும்ஸ்டேடியா.”அடுத்து, நீங்கள் மூன்று கோப்புறைகளைக் காண்பீர்கள்: “பயனர்”, “சமூக” மற்றும் “கேமிங்.” திற "கேமிங்”கோப்புறை.
இங்கே, நீங்கள் மேலும் ஐந்து கோப்புறைகளைக் காணலாம். மேலே சென்று லேபிளிடப்பட்ட ஒன்றைத் திறக்கவும்.GAME_SAVE." அந்தக் கோப்புறையில், நீங்கள் விளையாடிய ஒவ்வொரு Stadia கேமிற்கும் ஏற்றுமதி செய்யப்பட்ட சேமிப்புகளைக் காண்பீர்கள்.
கீழே உள்ள ஸ்கிரீன்ஷாட்டில் - செலஸ்டே - சேமித்து நகலெடுக்க விரும்பும் கேமைக் கண்டுபிடித்து, அதில் கேம் பெயர் உள்ள ஜிப் கோப்புகளைத் தேடுங்கள். இந்த ஜிப் கோப்புகள் ஒவ்வொன்றிலும் ஒரு சேமித்த கேம் உள்ளது, மேலும் சைபர்பங்க் 2077 அல்லது அசாசின்ஸ் க்ரீட் தலைப்பு போன்ற பல தானாகச் சேமிக்கும் கேம்கள் பல ஜிப்களைக் கொண்டிருக்கும். பிந்தைய வழக்கில், அதன் பெயரில் அதிக எண்ணைக் கொண்ட ஜிப் கோப்பு உங்களின் மிகச் சமீபத்திய சேமிக் கோப்பாக இருக்கலாம்.

- சேமிப்பை இறக்குமதி செய்யவும்இந்த படி சற்று தந்திரமானது மற்றும் விளையாட்டுக்கு விளையாட்டு பெருமளவில் மாறுபடும். சைபர்பங்க் 2077 இல், உங்கள் கேம் சேமிக்கிறது அமைந்திருக்க வேண்டும் உங்கள் கணினியின் பயனர் கோப்புறையில், “Saved GamesCD Projekt RedCyberpunk 2077” என்பதன் கீழ். டெவலப்பர்களின் ஆதரவுப் பக்கங்கள் இரண்டு இயங்குதளங்களின் சேமிப்புகள் பொருந்தாதவை என்று கூறினாலும், பல கண்டுபிடிக்கப்பட்டது அது உண்மையல்ல. பிற கேம்களுக்கு, PC பதிப்பில் சேமிக்கும் கேம்கள் எங்கு வைக்கப்பட்டுள்ளன என்பதைக் கண்டறிந்து, உங்கள் கோப்புகளை நகலெடுக்க வேண்டும். Reddit மற்றும் Steam Community ஆகியவை இந்த வகையான தகவலைத் தேட சிறந்த இடங்கள்.
நீங்கள் எந்த கேமை இறக்குமதி செய்தாலும், Stadiaவில் நீங்கள் சம்பாதித்த அனைத்து சாதனைகளையும் உடனடியாகத் திறக்க மாட்டீர்கள், ஆனால் நீங்கள் சேமித்த முன்னேற்றம் அப்படியே இருக்கும்.
- விருப்பமானது: ஜியிபோர்ஸ் நவ் பிளேயர்களுக்குஇந்த நேரத்தில், ஜியிபோர்ஸ் நவ் உங்கள் உள்ளூர் சாதனத்திலிருந்து மேகக்கணிக்கு கேம் சேமிப்பை கைமுறையாக நகலெடுக்க முடியாது, அதற்கு பதிலாக ஸ்டீம் மற்றும் எபிக் கேம்ஸ் போன்ற சேவைகளின் கிளவுட் காப்புப்பிரதிகளை நம்பியிருக்கிறது. , போன்ற மேம்பட்ட கிளவுட் சேவையை நீங்கள் தற்காலிகமாகப் பயன்படுத்த வேண்டும் நிழல் or புளூட்டோஸ்பியர், பிந்தையது ஒரு மணிநேர கட்டணத்தை வசதியாக வழங்குகிறது. சைபர்பங்க் 2077 போன்ற பெரிய கேம்களை நிறுவும் முழு விண்டோஸ் மெஷினுக்கான அணுகலை இந்த சேவைகள் உங்களுக்கு வழங்குகின்றன.
அந்த கிளவுட் மெஷினில் தேவையான கேம்களை நிறுவியவுடன், அந்த கணினியில் உங்கள் Stadia சேவ் பேக்கப்களை பதிவிறக்கம் செய்து நிர்வகிக்கலாம், மேலும் ஒவ்வொன்றையும் சரியான இடத்தில் நகலெடுக்கலாம்.
நீங்கள் ஒவ்வொரு கேமையும் தனித்தனியாகத் திறந்து, அது செயல்படுவதை உறுதிசெய்ய உங்கள் Stadia காப்புச் சேமிப்பை ஏற்ற வேண்டும். மிக முக்கியமாக, நீங்கள் விரும்பினால் உங்கள் விளையாட்டை மீண்டும் சேமிக்கவும். இது Steam அல்லது Epic Games கிளையண்டிற்கு, கிளவுட்டில் பதிவேற்றம் செய்யப்பட வேண்டிய புதிய சேமிப்பு உங்களிடம் உள்ளது என்ற சமிக்ஞையை அனுப்பும். அது நிகழ்ந்தவுடன், உங்களுக்கு விருப்பமான ஸ்ட்ரீமிங் சேவையிலிருந்து கேம்ப்ளேவை மீண்டும் தொடங்க முடியும்.
FTC: நாங்கள் வருமானம் ஈட்டும் தானியங்கு இணைப்பு இணைப்புகளைப் பயன்படுத்துகிறோம். மேலும்.
நீங்கள் 9to5Google ஐப் படிக்கிறீர்கள் — கூகுள் மற்றும் அதைச் சுற்றியுள்ள சுற்றுச்சூழல் அமைப்பு பற்றிய செய்திகளை தினம் தினம் வெளியிடும் வல்லுநர்கள். கண்டிப்பாக பார்க்கவும் எங்கள் முகப்பு அனைத்து சமீபத்திய செய்திகளுக்கும், 9to5Googleஐப் பின்தொடரவும் ட்விட்டர், பேஸ்புக், மற்றும் லின்க்டு இன் சுழலில் இருக்க. எங்கு தொடங்குவது என்று தெரியவில்லையா? எங்கள் பாருங்கள் பிரத்தியேக கதைகள், விமர்சனங்களை, எப்படி, மற்றும் எங்கள் YouTube சேனலுக்கு குழுசேரவும்