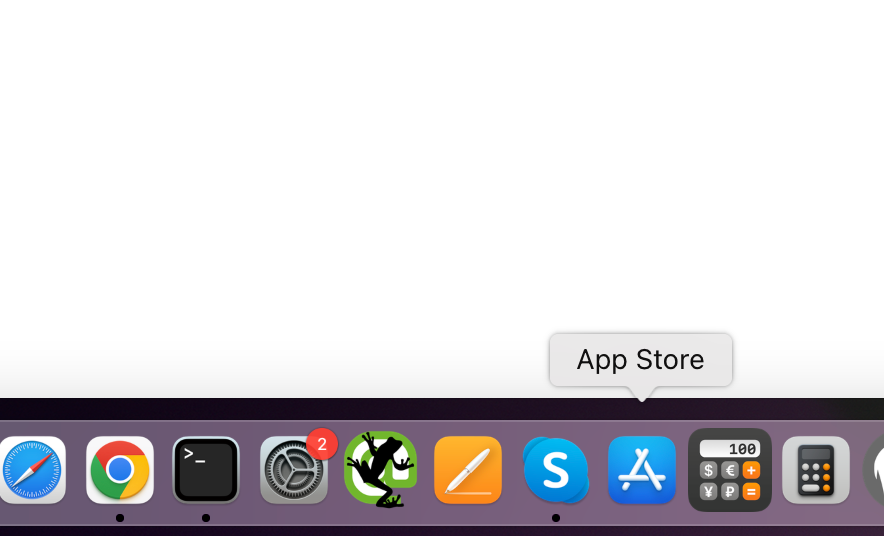
Μια συσκευή όπως το α υπολογιστή, laptop, ή smartphone είναι άχρηστο χωρίς το κατάλληλο λογισμικό ή εφαρμογές. Έτσι, το πρώτο πράγμα που κάνουμε όταν αγοράζουμε φορητό υπολογιστή ή smartphone είναι να αναζητούμε τις καλύτερες εφαρμογές. Αν μόλις αγοράσατε ένα MacBook και δεν ξέρω πώς να εγκαταστήσετε εφαρμογές σε αυτό, μην ανησυχείτε. Αυτό άρθρο θα σας δείξει πώς.
Apple έχει κάνει ένα Mac κατάστημα εφαρμογών που έχει όλες τις εφαρμογές για Mac, όπως το Play Store της Google και την Apple App Store. Έτσι, μπορείτε να αποκτήσετε γρήγορα τις εφαρμογές που θέλετε από εκεί. Αλλά αυτή δεν είναι η μόνη σας επιλογή. μπορείτε να λάβετε τις εφαρμογές που θέλετε από πολλά άλλα μέρη.
Πώς να εγκαταστήσετε λογισμικό σε MacBook
Δεν είναι δύσκολο να κατεβάσετε και εγκαταστήστε εφαρμογές σε α MacBook, ακόμα κι αν δεν έχετε τεχνικό υπόβαθρο. Δεν χρειάζεστε καμία εμπειρία. Απλώς ακολουθήστε τα βήματα εδώ και θα είστε έτοιμοι.
Από το Mac App Store, αυτός είναι ο τρόπος εγκατάστασης εφαρμογών σε ένα MacBook
- Ανοίξτε το κατάστημα εφαρμογών από το Dock ή χρησιμοποιήστε το Προβολέας θέατρου να το βρω.
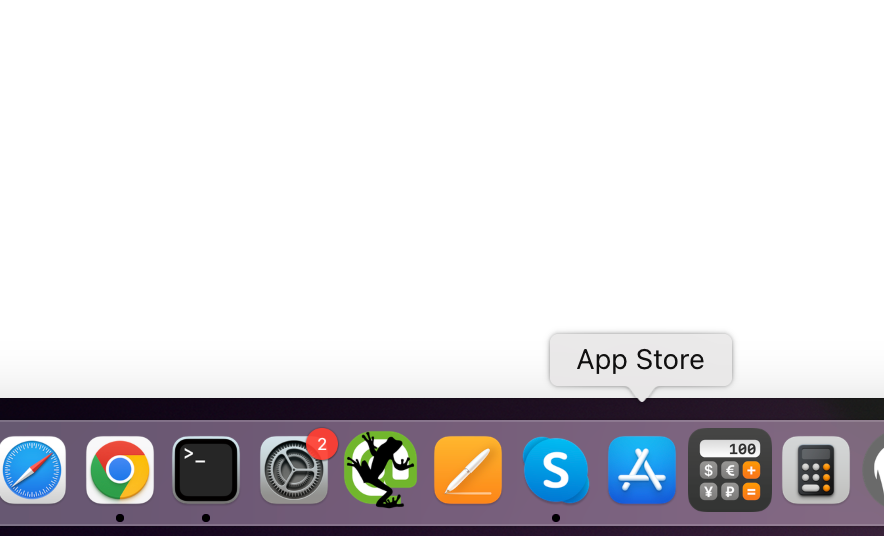
- Μπορείτε να αναζητήσετε μια εφαρμογή για εγκατάσταση στην αριστερή καρτέλα.
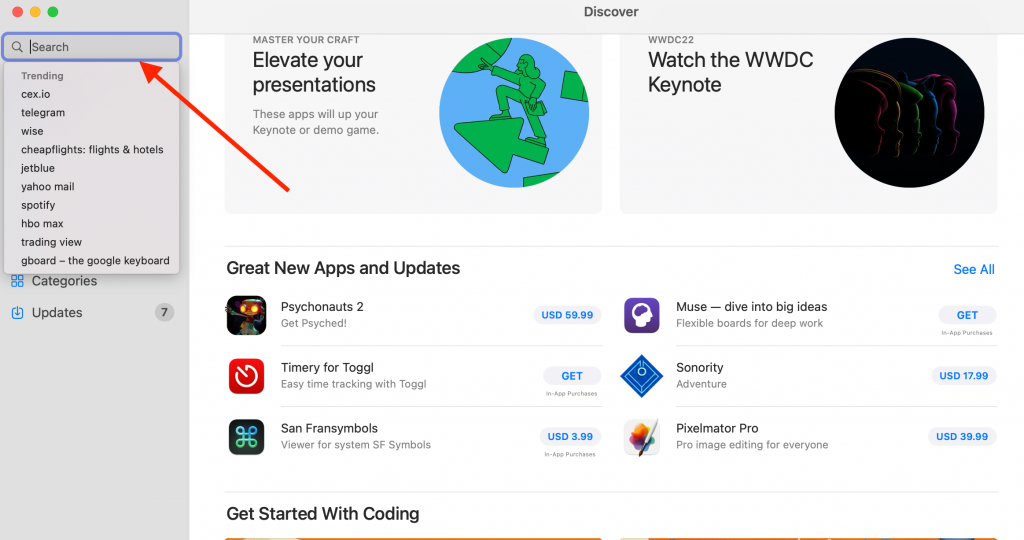
- Επίσης, μπορείτε να εγκαταστήσετε και να εκτελέσετε iPhone εφαρμογές στο δικό σας MacBook αν έχει ένα Apple Τσιπ πυριτίου (ή μεταγενέστερο M1 or M2 επεξεργαστή) και το Big Sur iOS.

- Μπορεί να σας ζητηθεί για το δικό σας Apple ID και κωδικός πρόσβασης. Αυτό είναι! Η εφαρμογή θα βρίσκεται στο φάκελο Εφαρμογές σας από εκεί και πέρα.
Αυτός είναι ο ευκολότερος τρόπος για να προσθέσετε προγράμματα στο δικό σας MacBook. Υπάρχουν όμως πολλοί λόγοι για τους οποίους μπορεί να χρειαστεί να αναζητήσετε άλλη πηγή για να εγκαταστήσετε εφαρμογές.
Πώς να εγκαταστήσετε εφαρμογές σε MacBook: Από τον Ιστό
Εάν κατεβάσατε μια εφαρμογή από το Internet, η διαδικασία εγκατάστασης θα είναι διαφορετική για κάθε εφαρμογή. Αυτές οι εφαρμογές μπορούν να ληφθούν σε διαφορετικούς τύπους αρχείων, όπως π.χ.zip,.dmg και.Pkg. Κάθε μορφή έχει διαφορετικό τρόπο ρύθμισης.
Τα βήματα για τη ρύθμιση του αρχείου.zip
Είναι εύκολο να ρυθμίσετε ένα αρχείο Zip. Αν εσύ διπλασιαστεί-κλικ στο αρχείο, θα ανοίξει αυτόματα. Αλλά για να ανοίξει ένα RAR or 7Zip αρχείο, χρειάζεστε ένα πρόγραμμα που ονομάζεται "unarchiver.» Αφού αρχειοθετήσετε, το εικονίδιο της εφαρμογής θα εμφανιστεί στον ίδιο φάκελο. Στη συνέχεια, σύρετε αυτό το εικονίδιο στο φάκελο Εφαρμογές και αυτό είναι.
Πώς να τοποθετήσετε ένα αρχείο a.dmg σε έναν υπολογιστή
- Πρώτα, κάντε κλικ στο Finder εικονίδιο στην κάτω αριστερή γωνία του σας Dock. Στη συνέχεια, κάντε κλικ στην επιλογή Λήψη στα αριστερά.
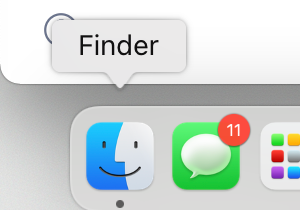
- Αν είναι ένα .dmg αρχείο και μετά κάνε αυτό που γράφεται εδώ.
- Κάντε κλικ δύο φορές στο .dmg αρχείο.
- Στη συνέχεια, κάντε αυτό που λέει στην οθόνη.
- Η εφαρμογή θα είναι τότε απαριθμούνται στο Finder στην περιοχή Τοποθεσίες.
- Στη συνέχεια, μπορείτε να μετακινήσετε αυτήν την εφαρμογή από το φάκελο Application στο Dock by σύροντας το. Ή, ανοίξτε την εφαρμογή και κάντε δεξί κλικ στο εικονίδιο στο Dock, μετά κάντε κλικ στο Επιλογές και, στη συνέχεια, επιλέξτε «Κρατήστε στο Dock. "
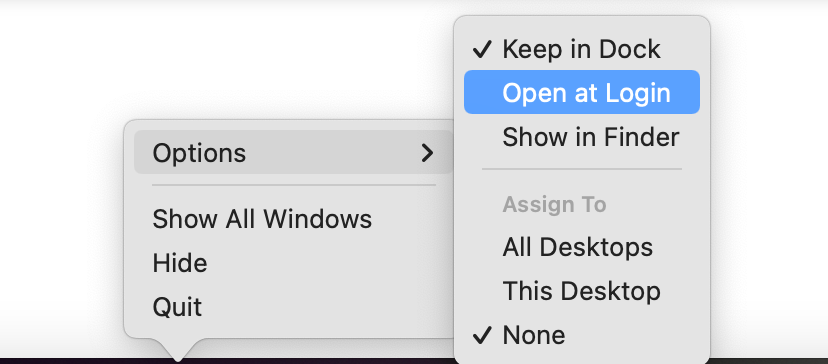
Η διαδικασία εγκατάστασης του αρχείου .pkg
Αν είναι ένα .Pkg αρχείο, μπορείτε να το εγκαταστήσετε κάνοντας διπλό κλικ στο αρχείο, το οποίο θα ξεκινήσει να εκτελείται αυτόματα. Μπορείτε να κατεβάσετε το .Pkg αρχείο απευθείας από το Διαδίκτυο ή μπορεί να το λάβετε σε αρχείο a.dmg. Ό,τι κι αν γίνει, το μόνο που έχετε να κάνετε είναι να κάνετε διπλό κλικ στο αρχείο. Είναι πάντα καλύτερο να απαλλαγείτε από το πρωτότυπο.Pkg αρχείο μετά την ολοκλήρωση της εγκατάστασης (Σύρετε το στον Κάδο).
Τα βήματα για την εγκατάσταση εφαρμογών σε α Mac φαίνονται όλα παραπάνω.
Εάν λάβετε ένα μήνυμα σφάλματος που λέει "Δεν μπορεί να ανοίξει επειδή δεν είναι δυνατή η επαλήθευση του προγραμματιστή", το αρχείο δεν μπορεί να ανοίξει.
- Πηγαίνετε στο Dock και αναζητήστε Προτιμήσεις συστήματος.
- Στη συνέχεια, κάντε κλικ στο Ασφάλεια & Προστασία προσωπικών δεδομένων.
- Κάντε κλικ στην καρτέλα για General.
- Για να κάνετε αλλαγές, κάντε κλικ στην κλειδαριά στην κάτω δεξιά γωνία.
- Όταν σας ζητηθεί, πληκτρολογήστε το δικό σας όνομα χρήστη και κωδικό πρόσβασης.
- Στην ενότητα "Να επιτρέπεται η λήψη εφαρμογών από", κάντε κλικ στο "App Store" και "Εντοπισμένοι προγραμματιστές."
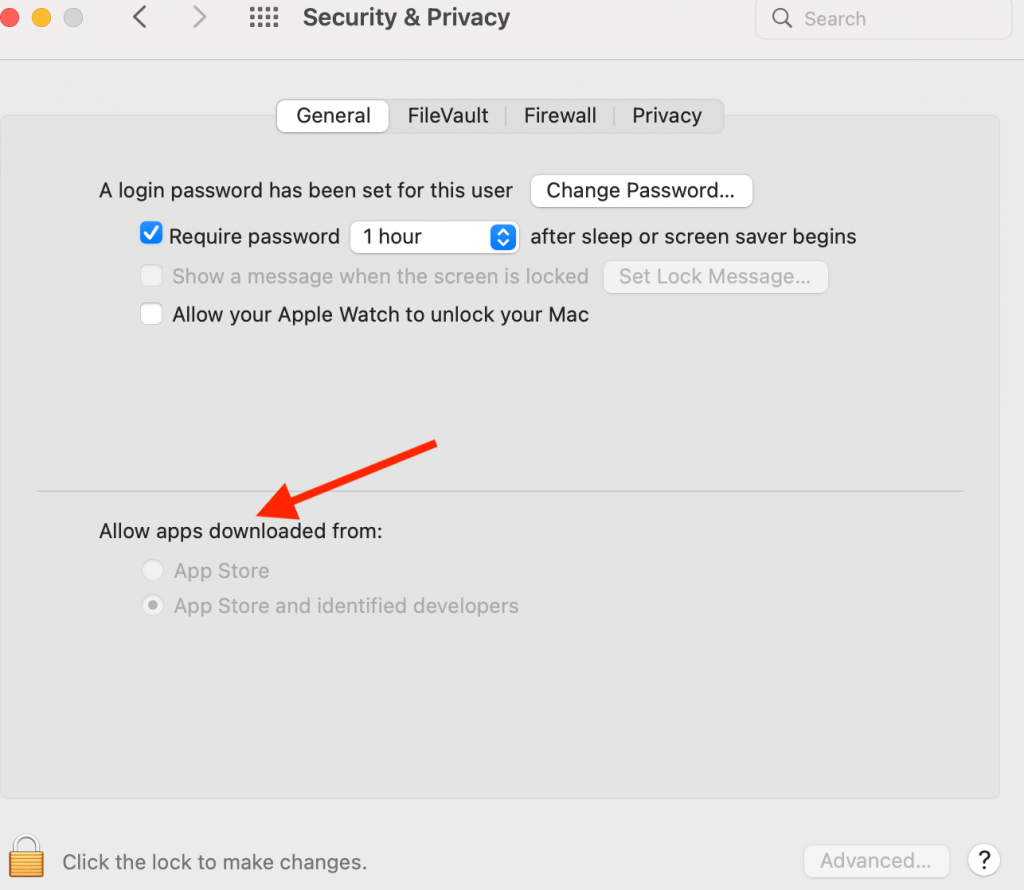
- Βρείτε την εφαρμογή που δεν μπορούσε να ανοίξει και κάντε κλικ στο "Άνοιξε ούτως ή άλλως. "



