
A játékmentések exportálása és letöltése a Google Stadiából
– 30. szeptember 2022., 10:35 PT

Mivel a Google Stadia jövőre véget ér, sok játékosnak nem kell tudnia, mi lesz a Stadia játékkönyvtárában elért több éves fejlődéssel. Szerencsére a mentései teljesen biztonságosak, és könnyen átvihetők számítógépre! Így exportálhatod és töltheted le Stadia-fiókodból a mentett játékokat, hogy a Steamen vagy az Epic Gamesben használhasd PC/Mac rendszeren.
Mint minden más Google által kínált alkalmazás vagy szolgáltatás, a Google Takeout segítségével szabadon exportálhatod adataidat a Stadiából. Íme egy gyors összefoglaló arról, hogyan használhatja a Google Takeoutot a mentett játékok letöltésére, és hogy hol találja meg őket az exportálás után.
- Irány a Google TakeoutNyissa meg a Google eltávolítás webalkalmazást, és győződjön meg arról, hogy bejelentkezett a Stadiával használt Google Fiókba. Az első dolog, amit itt meg kell tennie, hogy kattintson a „Törölje az összes kijelölését” gombot, mivel valószínűleg nem szeretné minden Google-fiókod adataiból, csak a Stadia-részt.
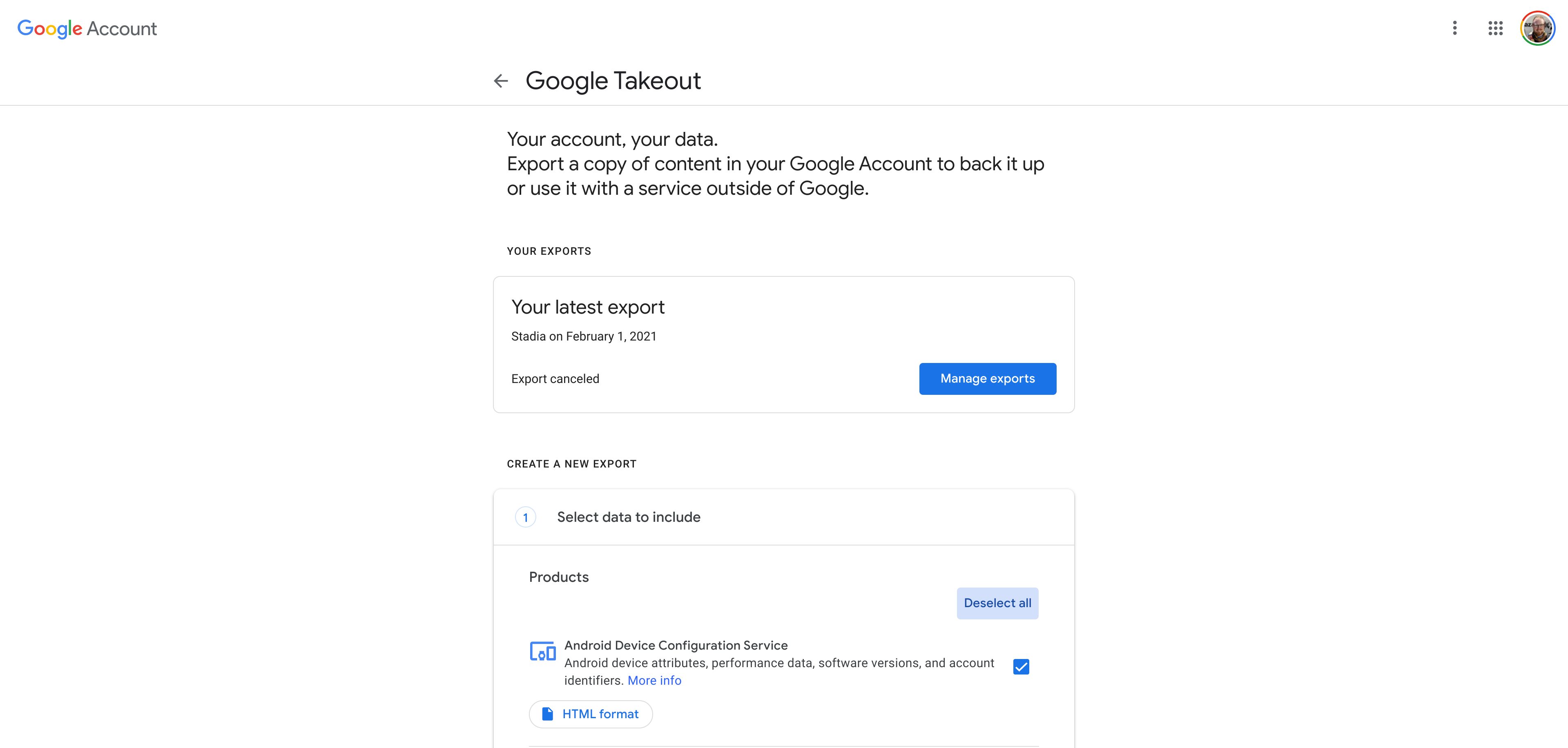
- Keresd meg és válaszd ki a StadiátGörgessen lefelé a listán, amíg meg nem találja a „Stadia” szót, vagy használja a Ctrl-F billentyűkombinációt a „Stadia” kifejezésre való kereséshez az oldalon. Ha egyszer megtaláltad, kattintson a jelölőnégyzetre kiválasztani, hogy le szeretnéd tölteni Stadia-adataidat. Ezután görgessen lefelé, és kattintson a „Következő lépés"Gombra.
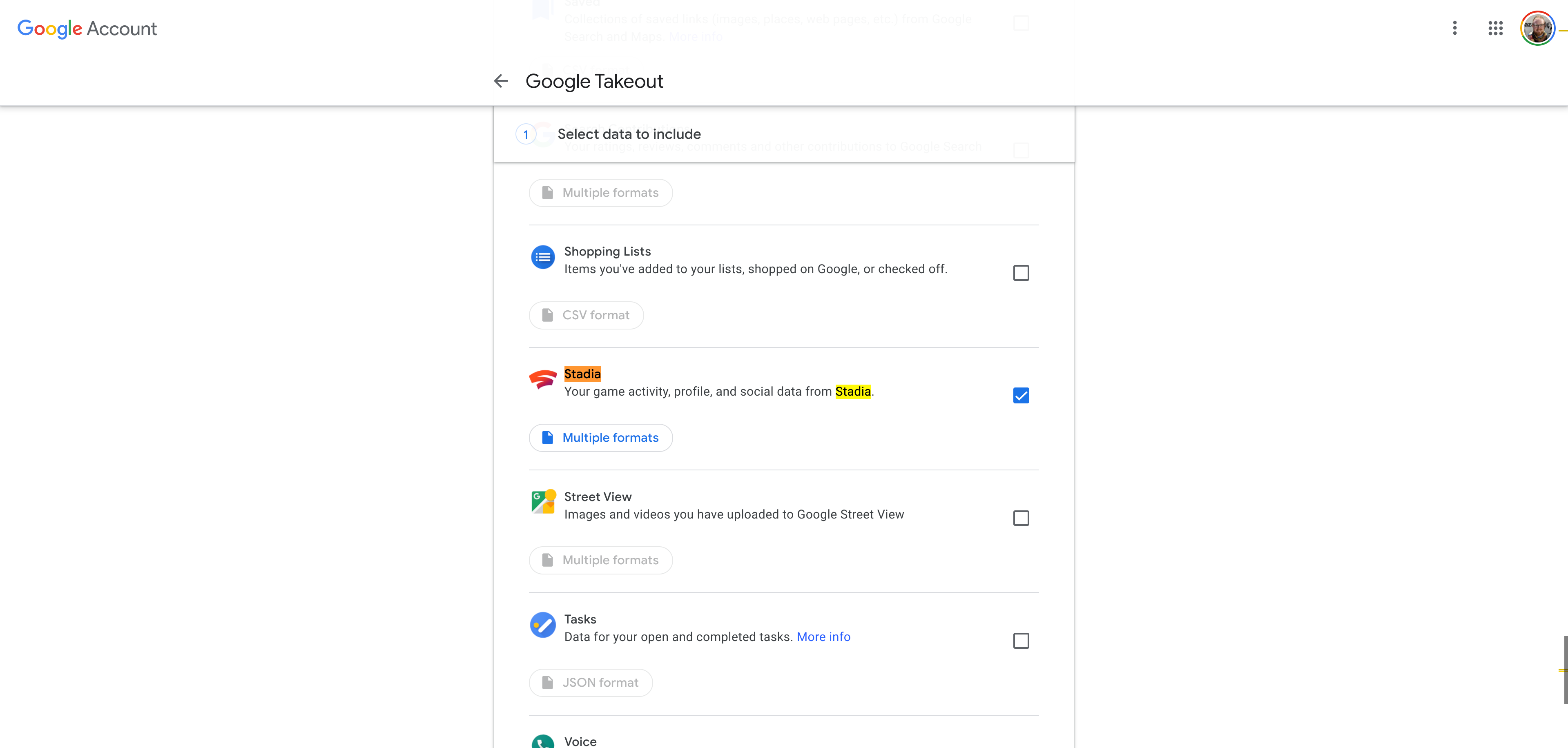
- Válassza ki, hogyan szeretné letölteni az adatokatA „Kézbesítési mód” alatti legördülő mezőben kiválaszthatod, hogyan szeretnéd menteni a Stadia-exportálást. Alapértelmezés szerint e-mailben linkként kapja meg őket, de elmentheti őket a Google Drive-ba, a Microsoft OneDrive-ba vagy a Dropboxba. Ezután ki kell választania, milyen formátumban szeretné megkapni az exportált Stadia-adatokat. A „.zip” és a „2 GB” valószínűleg a legjobb megoldás, de ezeket megváltoztathatja ha tudod mit csinálsz.
Ha elégedett a beállításokkal, kattintson a „Export létrehozása” a Takeout folyamat elindításához.
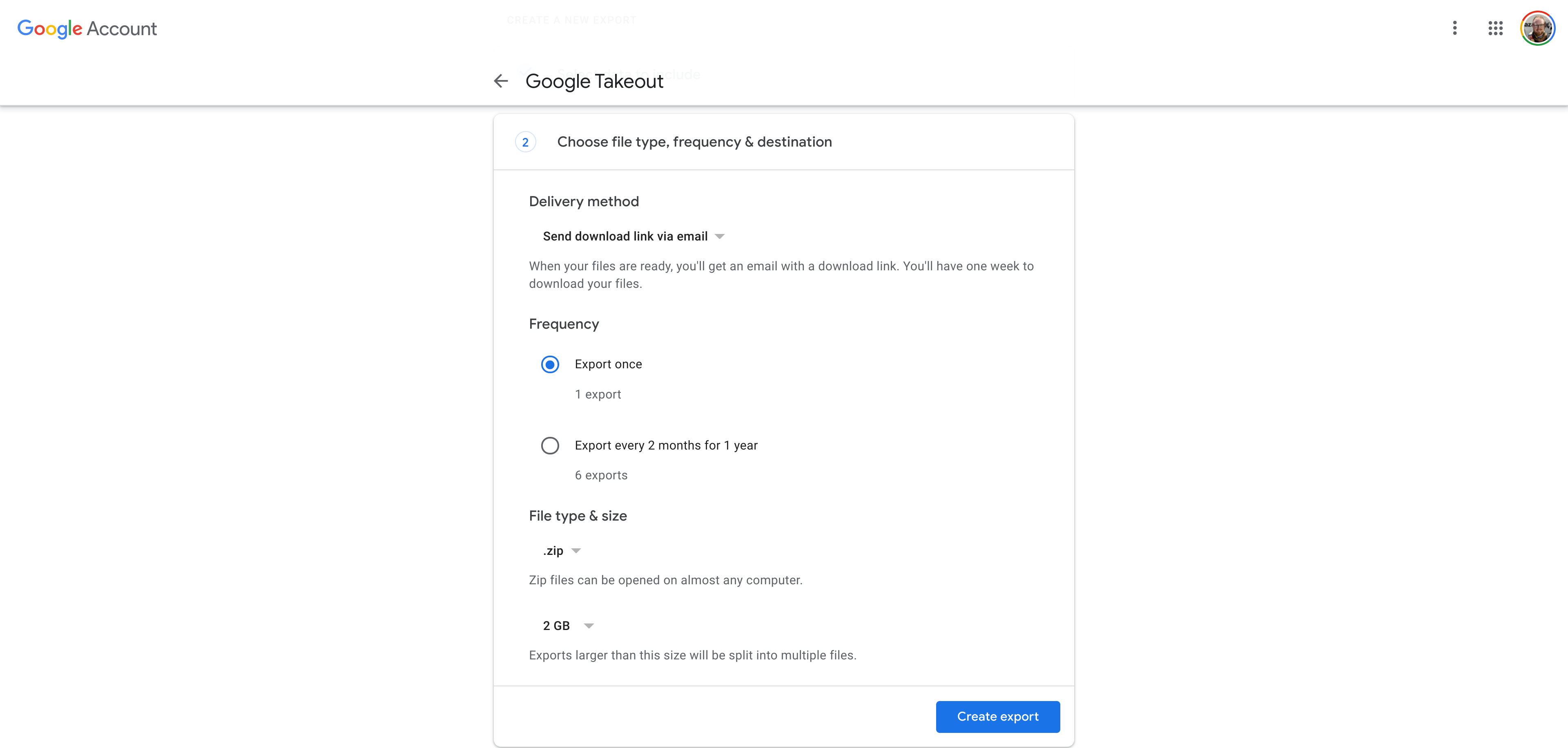
- Várj egy kicsitA Google Takeout nem egy gyors folyamat. A Stadia-exportálás méretétől függően, amelyet a mentett képernyőképek és videók száma határozza meg, ez a folyamat perceket, órákat vagy akár napokat is igénybe vehet. Szerencsére a személyes Stadia biztonsági mentésem mindössze két percet vett igénybe.
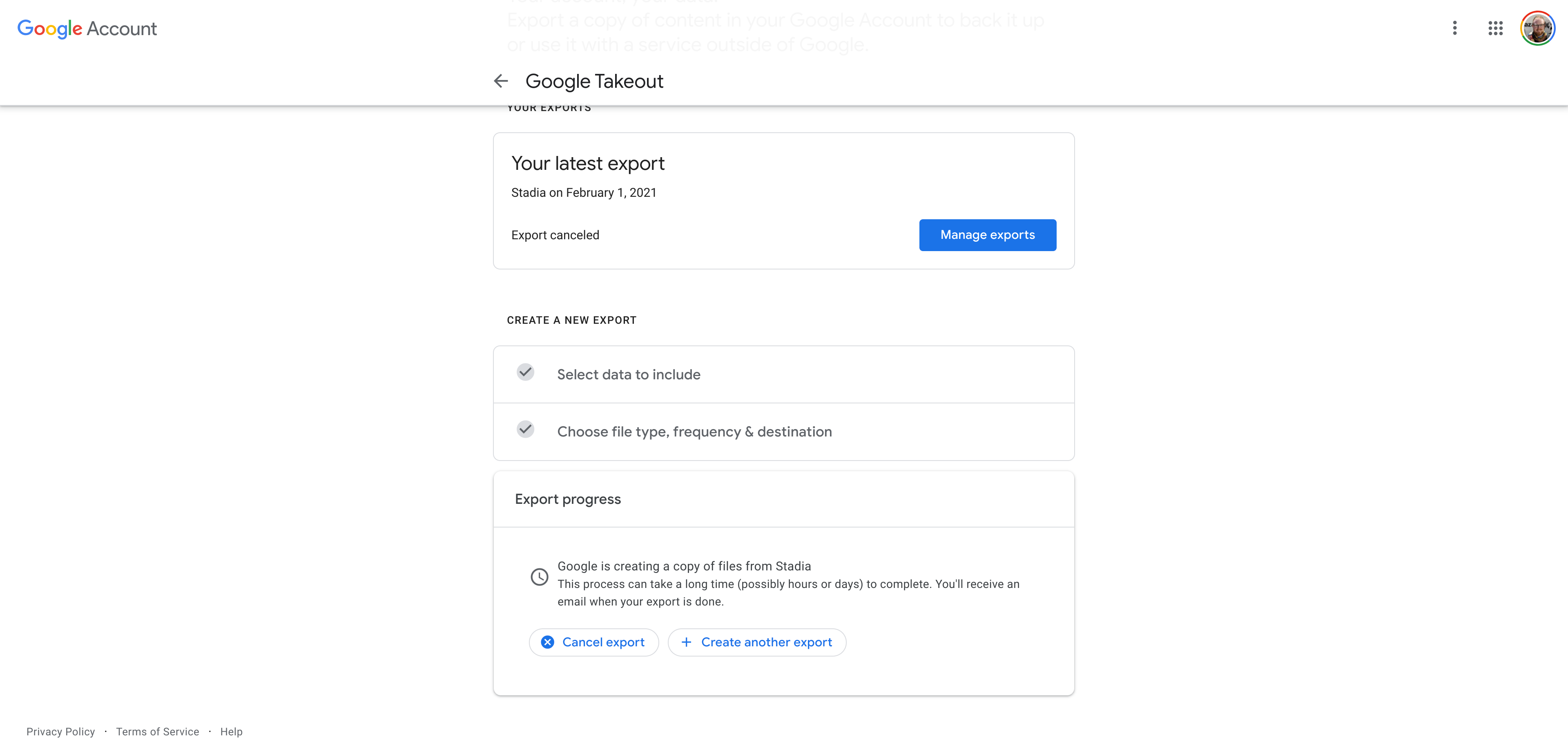
- Töltse le a biztonsági másolatotHa elkészült a biztonsági mentés, kapsz egy e-mailt, amely a Google Takeoutból exportált Stadia-adataid letöltési linkjeit tartalmazza. Vagy ha úgy dönt, hogy a felhőalapú tárhelyre készít biztonsági másolatot, akkor a fájlok már a helyükön lesznek. Attól függően, hogy hány videót mentett el az évek során, ez a biztonsági másolat sokkal nagyobb lehet, mint amire számított. A kényelem érdekében a Google külön .zip fájlokra osztja fel a fájlokat. Sajnos és zavaró módon a mentések nem feltétlenül ugyanabba a zip-be vannak rendezve, ezért mindegyiket külön kell ellenőrizni.
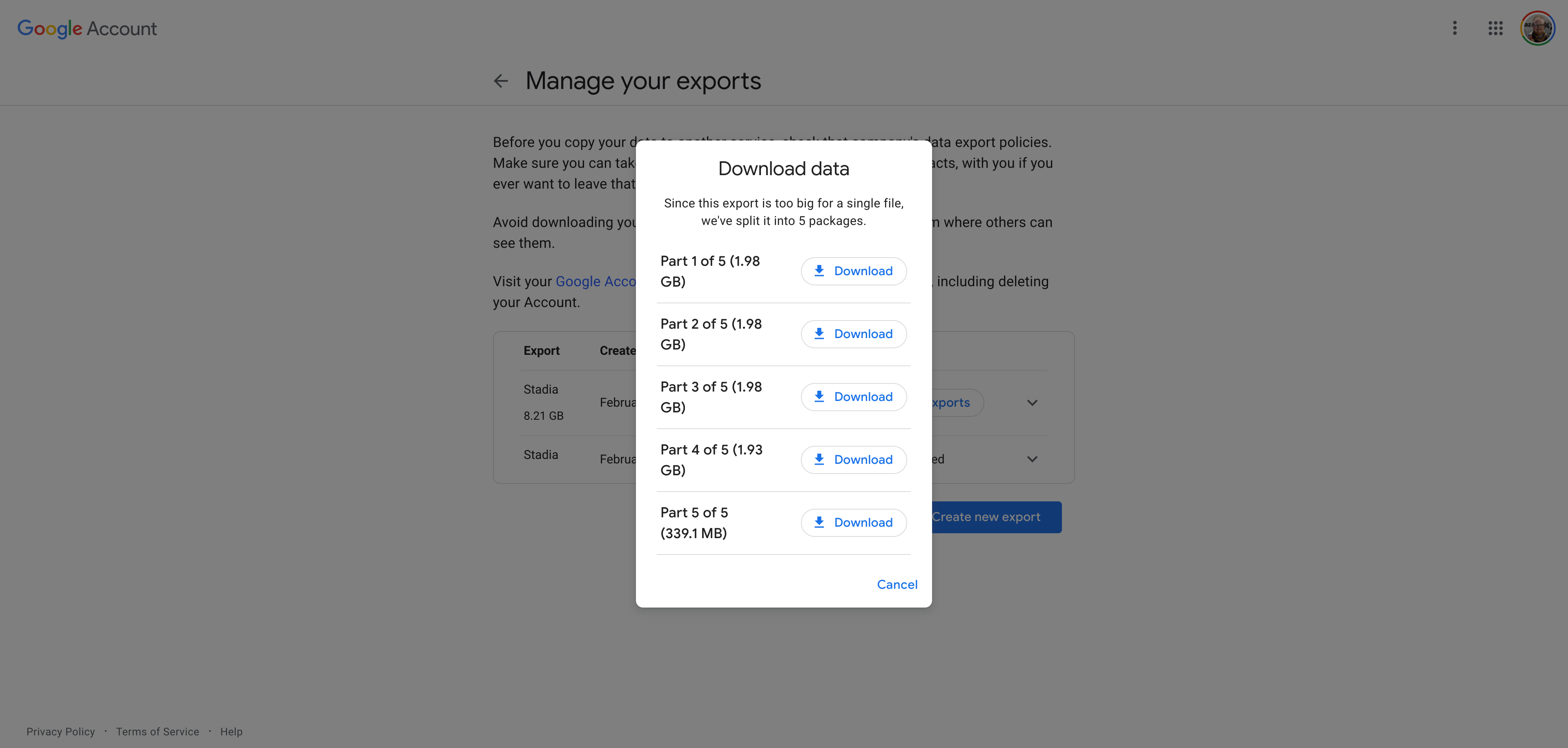
- Bontsa ki a cipzártEz a lépés mindenkinél kicsit másképp fog kinézni, a választott operációs rendszertől függően. Szinte minden modern számítógépen egyszerűen megteheti kattintson duplán a zip fájlra letöltötted. Ez vagy megnyitja a zip-et, hogy megjelenítse a tartalmát, vagy azonnal kicsomagolja. Következő, másolás/kivonat a mellékelt „Takeout” mappa valahova a számítógépén.
- Találja meg a mentéseitNyissa meg az imént másolt „Takeout” mappát. Nyissa meg benne a "" feliratú mappáttávolságmérő.” Ezután három mappa jelenik meg: „USER”, „SOCIAL” és „GAMING”. Nyissa meg a „SZERENCSEJÁTÉKMappa.
Itt további öt mappát talál. Menjen előre, és nyissa ki a „GAME_SAVE.” Ebben a mappában megtalálod az exportált mentéseket minden Stadia-játékhoz, amellyel valaha játszottál.
Keresse meg azt a játékot, amelyhez mentést szeretne másolni – Celeste, az alábbi képernyőképen –, és keresse meg a játék nevével rendelkező zip-fájlokat. Ezen zip-fájlok mindegyike egyetlen mentett játékot tartalmaz, és a többszörös automatikus mentést végző játékok – mint például a Cyberpunk 2077 vagy egy Assassin's Creed – több zip-pel is rendelkeznek. Az utóbbi esetben valószínűleg a legnagyobb számot tartalmazó ZIP-fájl lesz a legutóbbi mentési fájl.

- Importálja a mentéstEz a lépés egy kicsit bonyolultabb, és játékonként vadul változhat. A Cyberpunk 2077 esetében a játék ment kell elhelyezni a számítógép felhasználói mappájában, a „Saved GamesCD Projekt RedCyberpunk 2077” alatt. Míg a fejlesztők támogatási oldalai azt állítják, hogy a két platform mentései nem kompatibilisek, sokan megtalálta Ez nem igaz. Más játékok esetén meg kell találnia, hogy a számítógépes verzióban hol tárolják a mentési játékokat, és oda kell másolnia a fájljait. A Reddit és a Steam Community a legjobb helyek az ilyen jellegű információk keresésére.
Függetlenül attól, hogy melyik játékot importálod, valószínűleg nem kapod meg azonnal az összes Stadián szerzett jutalmat, de a mentett fejlődésed továbbra is érintetlen marad.
- Opcionális: GeForce NOW lejátszókhozA GeForce NOW jelenleg nem képes manuálisan másolni a játékmentéseket a helyi eszközről a felhőbe, ehelyett a Steam és az Epic Games felhőalapú biztonsági mentéseire hagyatkozik. A korlátozás megkerüléséhez, és továbbra is a felhőből játszhatja kedvenc játékait. , akkor átmenetileg egy fejlettebb felhőszolgáltatást kell használnia, mint pl árnyék or PlútóSzféra, amelyek közül az utóbbi kényelmesen kínál óradíjakat. Ezek a szolgáltatások hozzáférést biztosítanak egy teljes Windows-géphez, amelyre olyan nagy játékokat telepíthet, mint a Cyberpunk 2077.
Miután telepítette a szükséges játékokat arra a felhőalapú gépre, letöltheti és kezelheti a Stadia mentési biztonsági másolatait az adott számítógépen, és mindegyiket átmásolhatja a megfelelő helyre.
Ezután minden egyes játékot külön kell megnyitnod, és be kell töltened a Stadia biztonsági mentését, hogy biztosan működjön. A legfontosabb, akkor azt szeretné mentse újra a játékot. Ennek jelet kell küldenie a Steam vagy az Epic Games kliensnek, hogy új mentést kell feltöltenie a felhőbe. Ha ez megtörtént, folytatni kell a játékot a kívánt streaming szolgáltatásból.
FTC: Jövedelemszerző auto affiliate linkeket használunk. Több.
Ön a 9to5Google-t olvassa – olyan szakértők, akik nap mint nap hírt adnak a Google-ról és a környező ökoszisztémáról. Mindenképpen nézd meg honlapunkon a legfrissebb hírekért, és kövesse a 9to5Google-t Twitter, Facebookés LinkedIn hogy a hurokban maradjon. Nem tudja, hol kezdje? Nézze meg a mi exkluzív történetek, vélemények, hogyan kellés iratkozz fel YouTube-csatornára




