
Google Stadia वरून तुमचा गेम सेव्ह कसा एक्सपोर्ट आणि डाउनलोड करायचा
– ३० सप्टेंबर २०२२ सकाळी १०:३५ PT

Google Stadia आता पुढील वर्षी बंद होणार असल्याने, अनेक गेमर स्टॅडियाच्या गेमच्या लायब्ररीमध्ये त्यांच्या प्रगतीच्या वर्षांचे काय होईल याबद्दल विचार करत आहेत. सुदैवाने, तुमचे सेव्ह पूर्णपणे सुरक्षित आहेत आणि ते सहजपणे पीसीवर हलवता येतात! PC/Mac वरील Steam किंवा Epic Games वर वापरण्यासाठी तुम्ही तुमच्या Stadia खात्यामधून सेव्ह केलेले गेम कसे एक्सपोर्ट आणि डाउनलोड करू शकता ते येथे आहे.
Google ने ऑफर केलेल्या इतर प्रत्येक अॅप किंवा सेवेप्रमाणे, तुम्हाला तुमचा डेटा Stadia वरून Google Takeout वापरून एक्सपोर्ट करण्याची परवानगी आहे. तुमचे गेम सेव्ह डाउनलोड करण्यासाठी Google Takeout कसे वापरावे आणि एकदा एक्सपोर्ट केल्यावर ते कुठे शोधायचे याचे एक द्रुत रनडाउन येथे आहे.
- Google Takeout वर जाउघडा Google Takeout वेब अॅप, आणि तुम्ही Stadia सह वापरत असलेल्या Google खात्यामध्ये लॉग इन केले असल्याची खात्री करा. आपण येथे करू इच्छित असलेली पहिली गोष्ट म्हणजे "क्लिक करासर्व निवड रद्द करा” बटण, जसे तुम्हाला कदाचित नको आहे सर्व तुमच्या Google खाते डेटाचा, फक्त Stadia भाग.
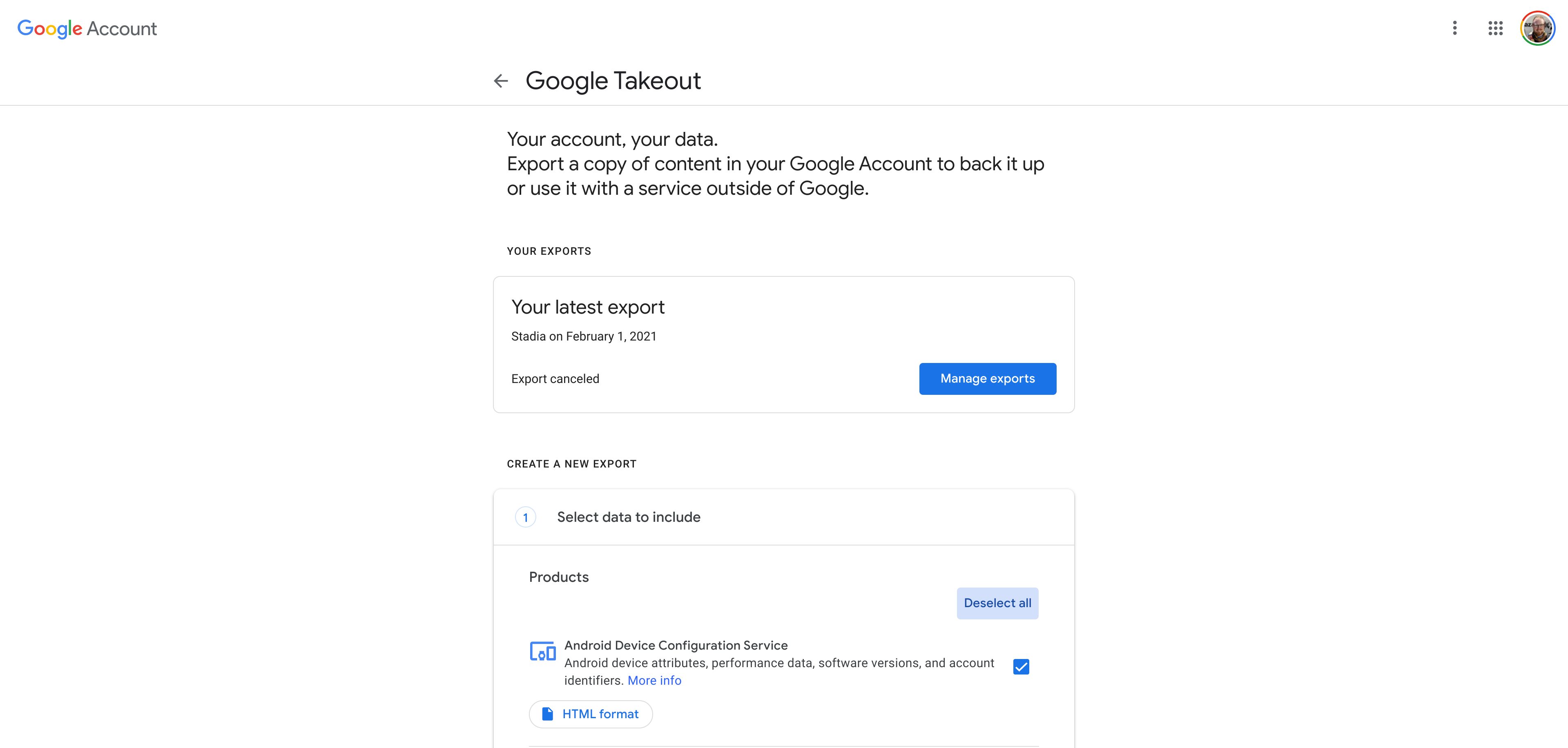
- Stadia शोधा आणि निवडातुम्हाला “स्टेडिया” सापडेपर्यंत यादी खाली स्क्रोल करा किंवा “स्टेडिया” साठी पेज शोधण्यासाठी Ctrl-F वापरा. एकदा तुम्हाला ते सापडले की, चेकबॉक्स क्लिक करा तुम्हाला तुमचा Stadia डेटा डाउनलोड करायचा आहे हे निवडण्यासाठी. पुढे, खाली स्क्रोल करा आणि क्लिक करा "पुढचे पाऊल"बटण क्लिक करा.
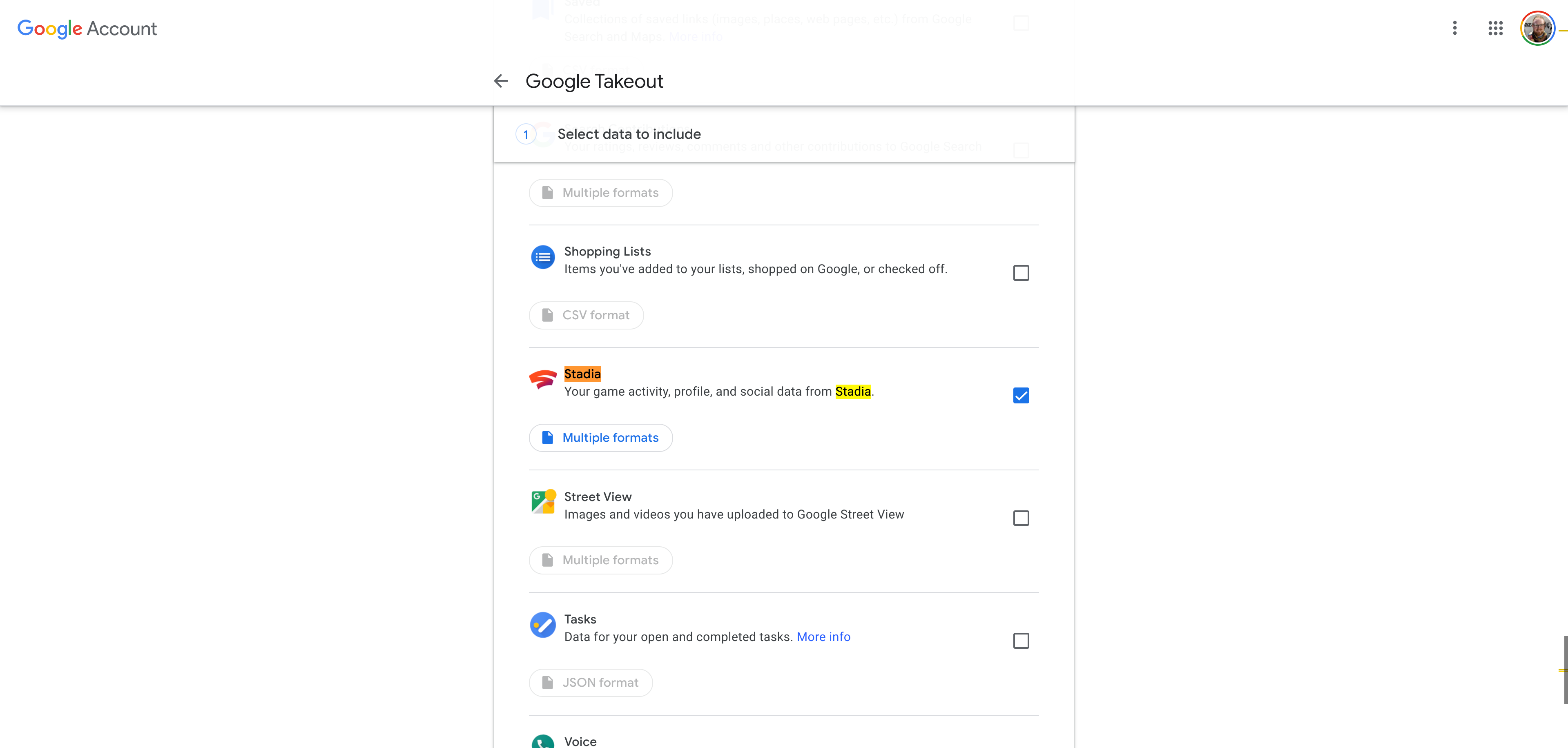
- तुम्हाला डेटा कसा डाउनलोड करायचा आहे ते निवडा"डिलिव्हरी पद्धत" खालील ड्रॉपडाउन बॉक्स वापरून तुम्ही तुमची Stadia एक्सपोर्ट कशी सेव्ह करू इच्छिता ते निवडू शकता. डीफॉल्टनुसार, तुम्हाला ते ईमेलमध्ये लिंक्स म्हणून प्राप्त होतील, परंतु तुम्ही ते Google Drive, Microsoft OneDrive किंवा Dropbox वर सेव्ह करू शकता. पुढे, तुमचा एक्सपोर्ट केलेला Stadia डेटा कोणत्या फॉरमॅटमध्ये मिळवायचा हे तुम्हाला निवडायचे आहे. च्या डीफॉल्ट सेटिंग्ज ".zip" आणि "2 GB" हे कदाचित तुमचे सर्वोत्तम पैज आहेत, परंतु तुम्ही ते बदलू शकता आपण काय करत आहात हे आपल्याला माहित असल्यास.
एकदा आपण सेटिंग्जसह समाधानी झाल्यानंतर, "क्लिक करानिर्यात तयार कराटेकआउट प्रक्रिया सुरू करण्यासाठी.
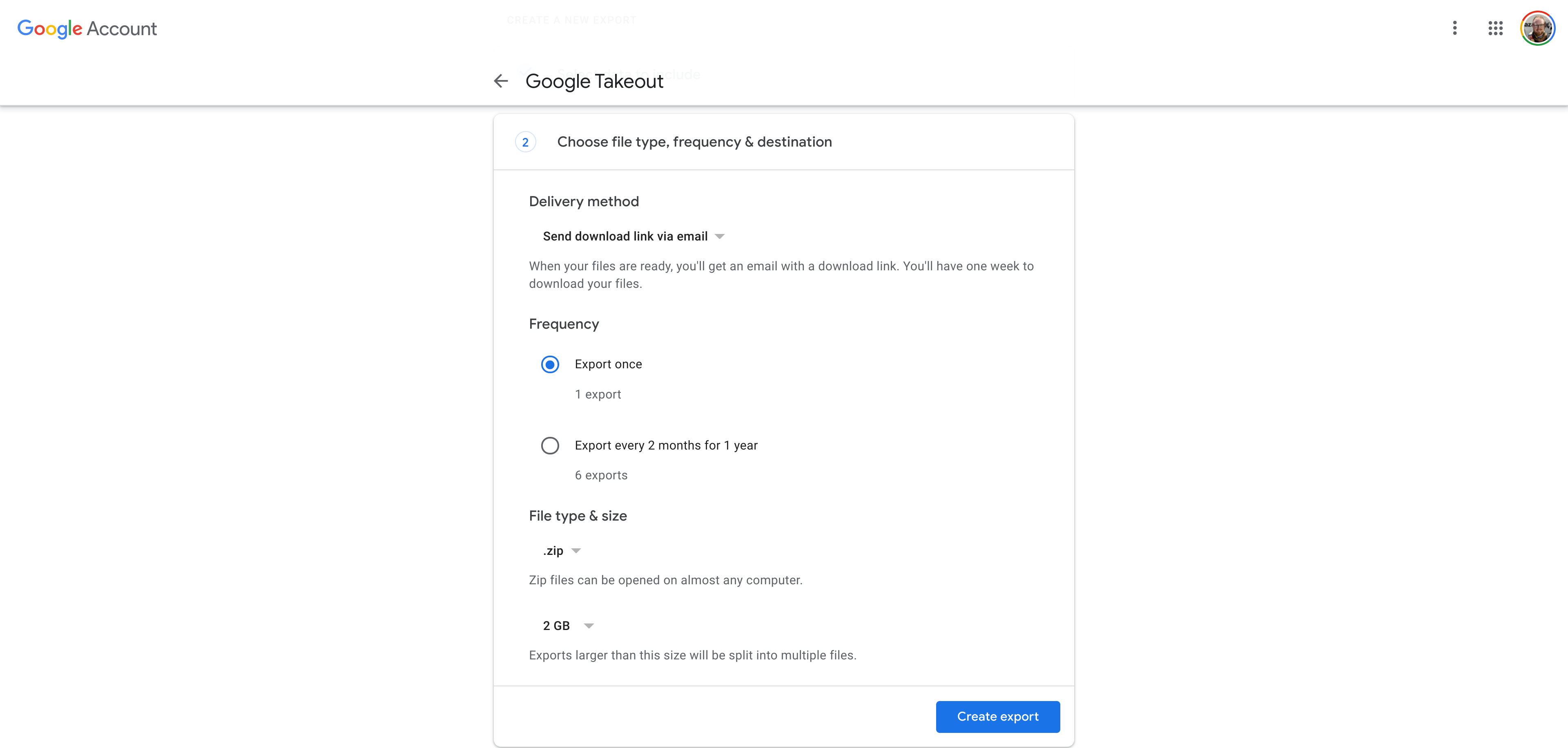
- थोडा वेळ थांबाGoogle Takeout ही जलद प्रक्रिया नाही. तुमच्या Stadia एक्सपोर्टच्या आकारानुसार, तुम्ही किती स्क्रीनशॉट आणि व्हिडिओ सेव्ह केले आहेत यावर अवलंबून, या प्रक्रियेला मिनिटे, तास किंवा दिवस लागू शकतात. सुदैवाने, माझा वैयक्तिक Stadia बॅकअप पूर्ण होण्यासाठी फक्त दोन मिनिटे लागली.
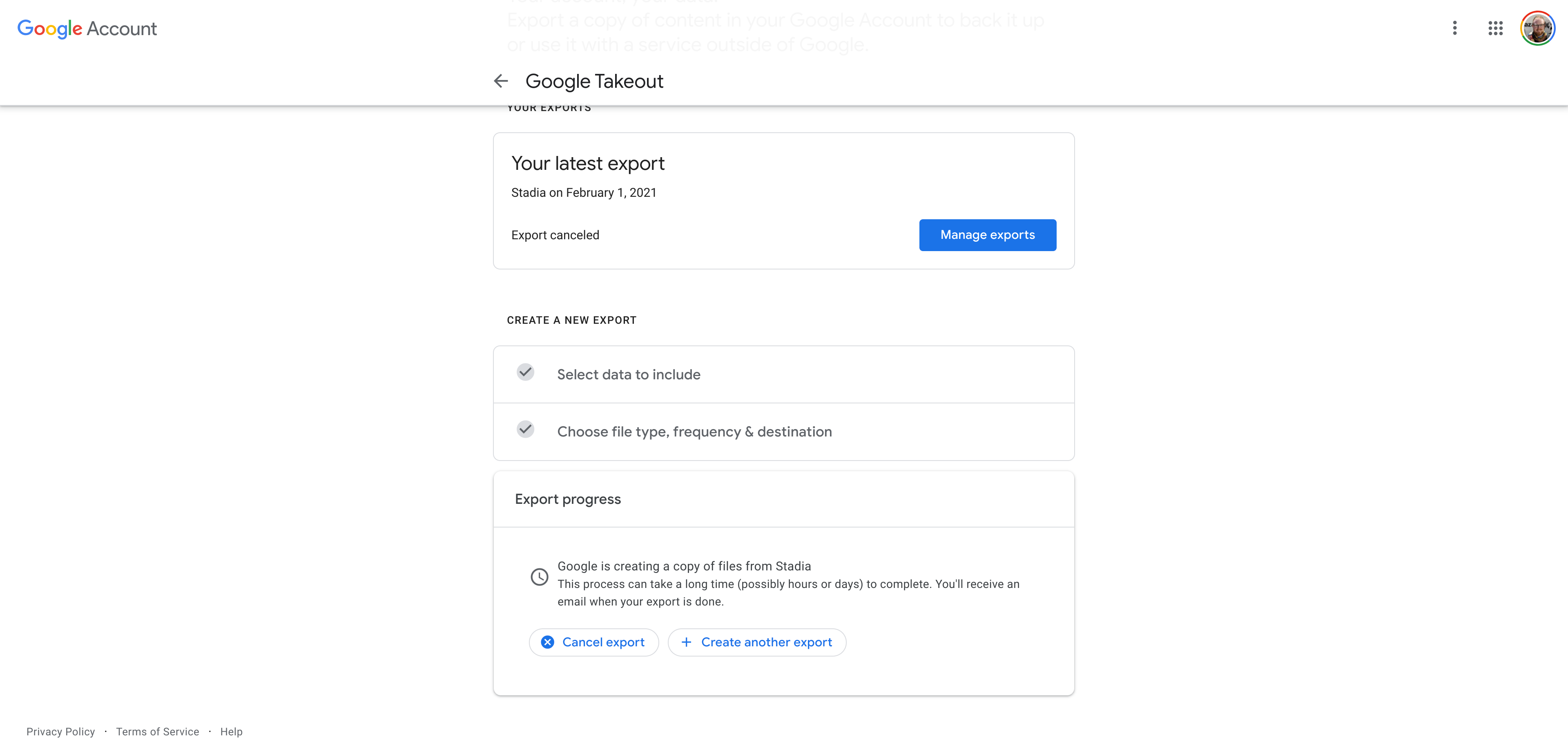
- तुमचा बॅकअप डाउनलोड करातुमचा बॅकअप तयार झाल्यावर, तुम्हाला Google Takeout वरून तुमच्या एक्सपोर्ट केलेल्या Stadia डेटाच्या डाउनलोड लिंकसह ईमेल मिळेल. किंवा, तुम्ही क्लाउड स्टोरेजवर बॅकअप घेणे निवडल्यास, तुमच्या फायली आधीच ठिकाणी असतील. तुम्ही वर्षानुवर्षे किती व्हिडिओ सेव्ह केले यावर अवलंबून, हा बॅकअप तुमच्या अपेक्षेपेक्षा खूप मोठा असू शकतो. सोयीसाठी, Google तुमच्या फाइल्स वेगळ्या .zip फाइल्समध्ये विभाजित करेल. दुर्दैवाने आणि गोंधळात टाकणारे, सेव्ह एकाच झिपमध्ये व्यवस्थित केलेले नसतात, त्यामुळे तुम्हाला प्रत्येकाची स्वतंत्रपणे तपासणी करावी लागेल.
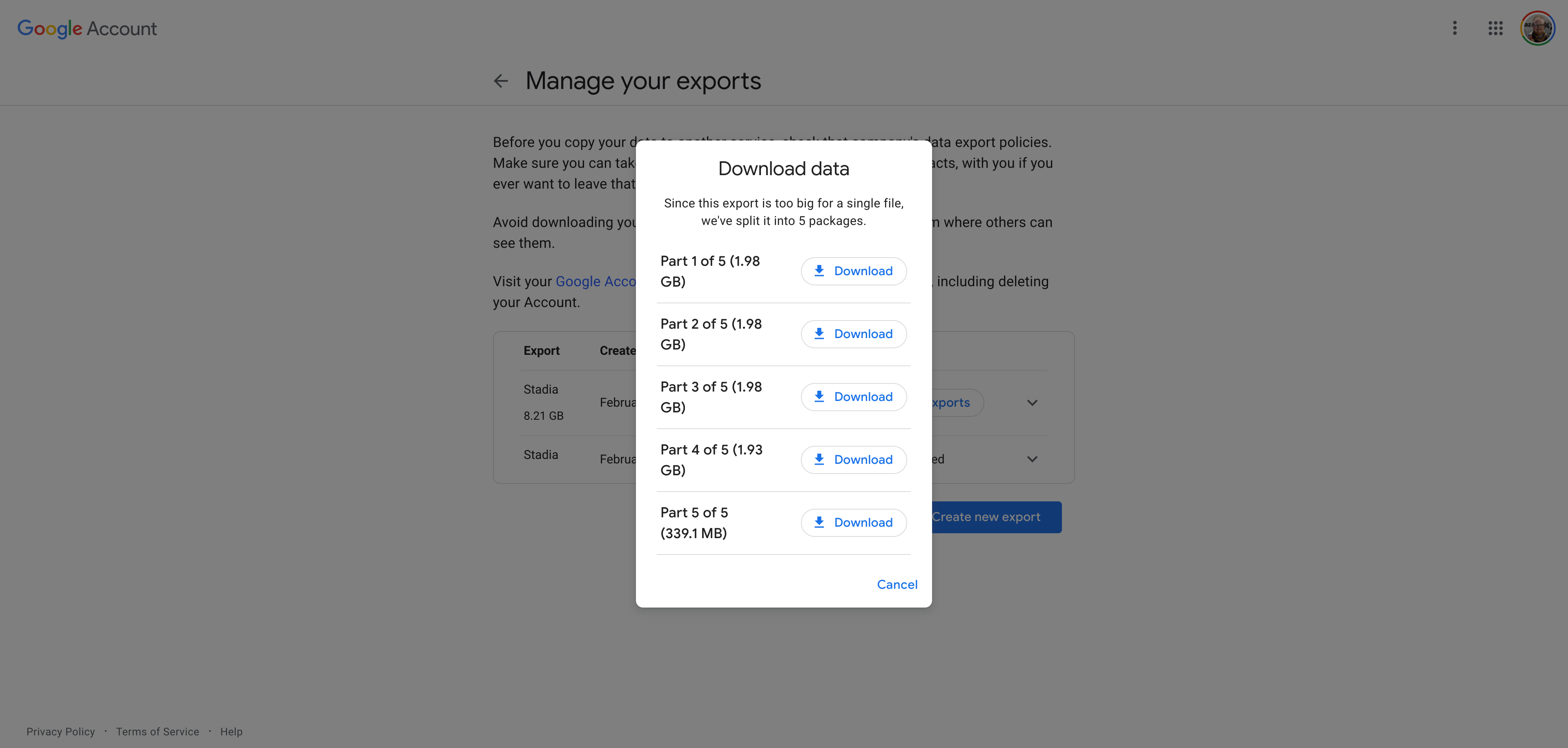
- झिप काढाही पायरी प्रत्येकासाठी थोडी वेगळी दिसेल, तुमच्या निवडीच्या ऑपरेटिंग सिस्टमवर अवलंबून. जवळजवळ कोणत्याही आधुनिक संगणकावर, आपण सहजपणे करू शकता झिप फाइलवर डबल-क्लिक करा आपण डाउनलोड केले. हे तुम्हाला त्यातील सामग्री दाखवण्यासाठी झिप उघडेल किंवा लगेच काढेल. पुढे, कॉपी/अर्क समाविष्ट "टेकआउट" फोल्डर तुमच्या संगणकावर कुठेतरी.
- तुमची बचत शोधातुम्ही नुकतेच कॉपी केलेले “टेकआउट” फोल्डर उघडा. आत, "लेबल केलेले फोल्डर उघडा.स्टडीया"पुढे, तुम्हाला तीन फोल्डर दिसतील: "वापरकर्ता", "सामाजिक", आणि "गेमिंग." उघडा "गेमिंग"फोल्डर.
येथे, तुम्हाला आणखी पाच फोल्डर सापडतील. पुढे जा आणि "" असे लेबल असलेले उघडाGAME_SAVE.” त्या फोल्डरमध्ये, तुम्ही खेळलेल्या प्रत्येक Stadia गेमसाठी एक्सपोर्ट केलेले सेव्ह तुम्हाला सापडतील.
ज्या गेमसाठी तुम्ही सेव्ह कॉपी करू इच्छिता तो गेम शोधा — Celeste, खालील स्क्रीनशॉटमध्ये — आणि त्यामध्ये गेमच्या नावासह कोणत्याही झिप फाइल्स शोधा. यातील प्रत्येक झिप फायलीमध्ये एकच सेव्ह केलेला गेम आहे आणि अनेक ऑटोसेव्ह करणार्या गेममध्ये - सायबरपंक 2077 किंवा अॅसॅसिन्स क्रीड टायटलमध्ये - एकाधिक झिप असतील. नंतरच्या बाबतीत, zip फाइल ज्याच्या नावात सर्वाधिक संख्या आहे ती तुमची सर्वात अलीकडील सेव्ह फाइल असण्याची शक्यता आहे.

- सेव्ह आयात कराही पायरी थोडी अवघड आहे आणि प्रत्येक गेममध्ये खूप बदलते. सायबरपंक 2077 च्या बाबतीत, तुमचा गेम वाचतो स्थित असावे तुमच्या PC च्या वापरकर्ता फोल्डरवर, “सेव्ह गेम्ससीडी प्रोजेक्ट रेडसायबरपंक 2077” अंतर्गत. विकासकांची समर्थन पृष्ठे दावा करतात की दोन प्लॅटफॉर्मची बचत विसंगत आहे, अनेक आढळले आहे ते असत्य आहे. इतर गेमसाठी, तुम्हाला पीसी आवृत्तीवर सेव्ह गेम्स कोठे ठेवले आहेत ते शोधणे आणि तुमच्या फाइल्स तेथे कॉपी करणे आवश्यक आहे. या प्रकारची माहिती शोधण्यासाठी Reddit आणि Steam Community ही सर्वोत्तम ठिकाणे आहेत.
तुम्ही कोणता गेम इंपोर्ट करत आहात याची पर्वा न करता, तुम्ही Stadia वर मिळवलेल्या सर्व यशांना तुम्ही लगेच अनलॉक करणार नाही, परंतु तुमची सेव्ह केलेली प्रगती अजूनही अबाधित राहील.
- पर्यायी: GeForce NOW खेळाडूंसाठीसध्या, GeForce NOW तुमच्या स्थानिक डिव्हाइसवरून क्लाउडवर मॅन्युअली कॉपी करण्यास सक्षम नाही, त्याऐवजी स्टीम आणि एपिक गेम्स सारख्या सेवांच्या क्लाउड बॅकअपवर अवलंबून आहे. या मर्यादांवर काम करण्यासाठी आणि क्लाउडवरून तुमचे आवडते गेम खेळणे सुरू ठेवा. , तुम्हाला तात्पुरते अधिक प्रगत क्लाउड सेवा वापरण्याची आवश्यकता असेल छाया or प्लुटोस्फेअर, ज्यापैकी नंतरचे सोयीस्करपणे तासाचे दर देतात. या सेवा तुम्हाला संपूर्ण Windows मशीनमध्ये प्रवेश देतात ज्यावर Cyberpunk 2077 सारखे मोठे गेम स्थापित करायचे आहेत.
एकदा तुम्ही त्या क्लाउड मशीनवर आवश्यक गेम इंस्टॉल केल्यानंतर, तुम्ही त्या PC वर तुमचे Stadia सेव्ह बॅकअप डाउनलोड आणि व्यवस्थापित करू शकता आणि प्रत्येकाची योग्य ठिकाणी कॉपी करू शकता.
त्यानंतर तुम्हाला प्रत्येक गेम स्वतंत्रपणे उघडण्याची आणि तुमचा Stadia बॅकअप सेव्ह लोड करणे आवश्यक आहे हे सुनिश्चित करण्यासाठी ते काम करेल. सर्वात महत्वाचे म्हणजे, नंतर तुम्हाला हवे आहे तुमचा खेळ पुन्हा जतन करा. याने स्टीम किंवा एपिक गेम्स क्लायंटला सिग्नल पाठवला पाहिजे की तुमच्याकडे क्लाउडवर अपलोड करण्यासाठी नवीन सेव्ह आहे. एकदा ते झाले की, तुम्ही तुमच्या पसंतीच्या स्ट्रीमिंग सेवेवरून गेमप्ले पुन्हा सुरू करू शकता.
FTC: आम्ही उत्पन्न मिळवणारे ऑटो संलग्न दुवे वापरतो. अधिक
तुम्ही 9to5Google वाचत आहात — जे तज्ञ Google आणि त्याच्या आसपासच्या इकोसिस्टमबद्दल दिवसेंदिवस बातम्या देतात. जरूर पहा आमचे मुख्यपृष्ठ सर्व ताज्या बातम्यांसाठी आणि 9to5Google वर फॉलो करा Twitter, फेसबुकआणि संलग्न लूप मध्ये राहण्यासाठी. कोठे सुरू करावे हे माहित नाही? आमचे पहा अनन्य कथा, आढावा, कसे-करणेआणि आमच्या YouTube चॅनेलची सदस्यता घ्या




