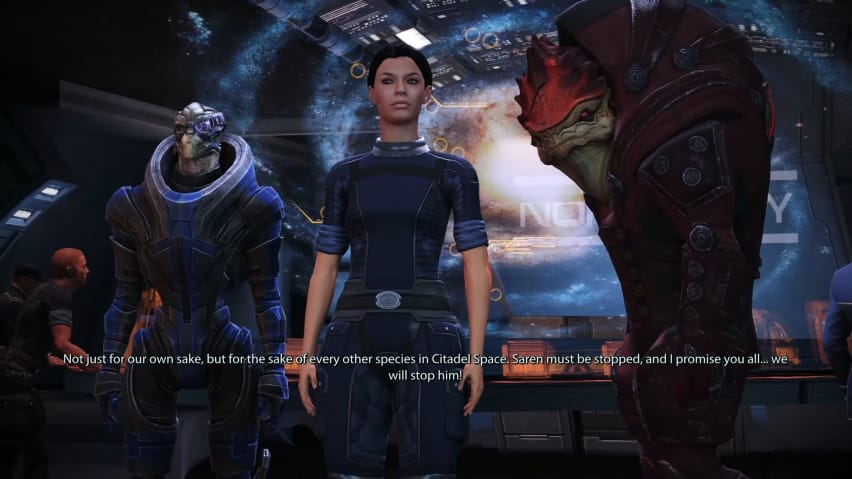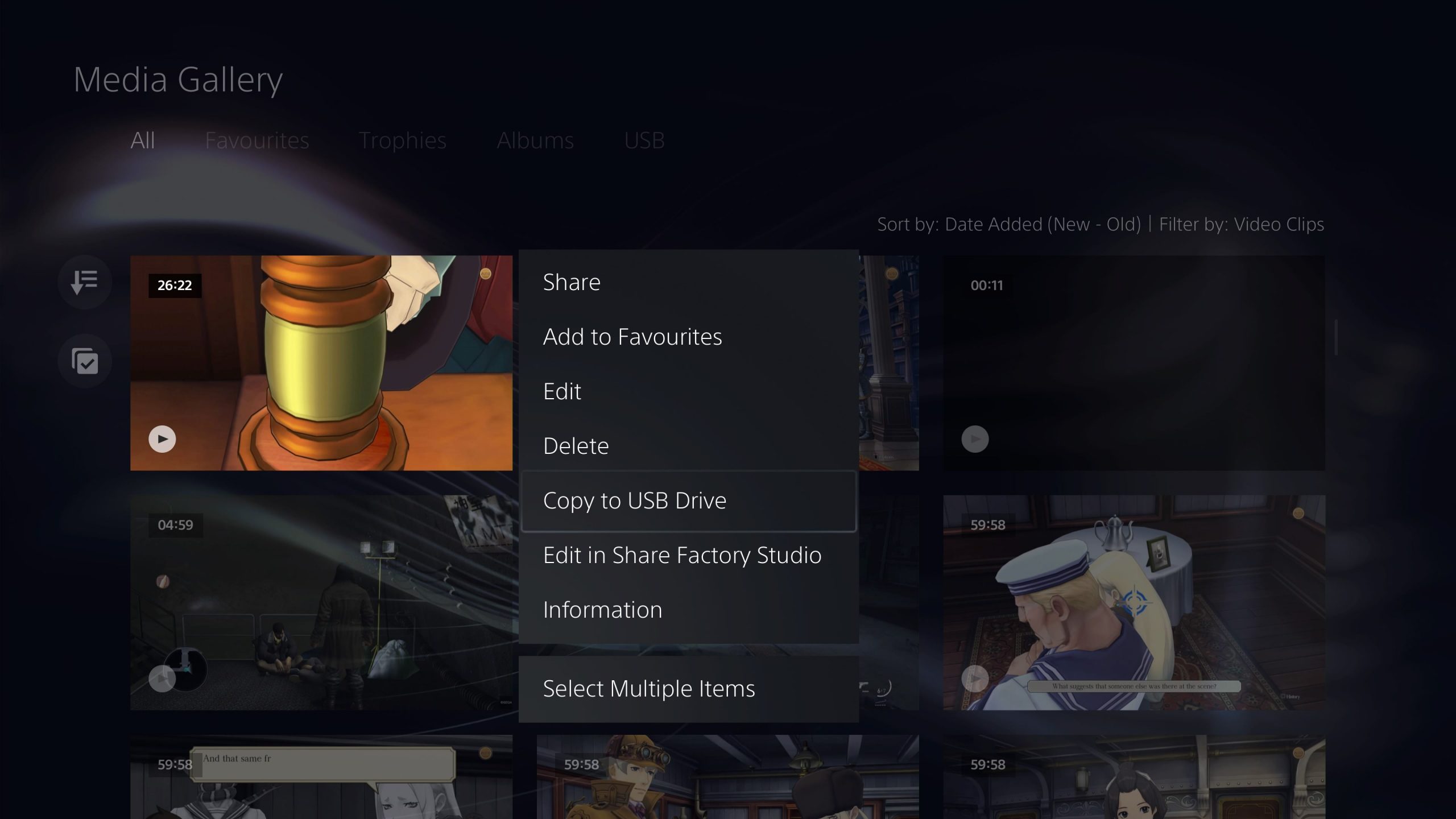
အျမန္လင့္
အကယ်၍ သင်သည် သင်၏ ဗီဒီယိုဖိုင်များကို နာရီပေါင်းများစွာကြာအောင် မှတ်တမ်းတင်ထားသည်။ PS5 ဂိမ်းဆော့ပါ၊ ဒါဆိုရင် သင့် PC မှာ အဲဒီမချုံ့မထားတဲ့ ဗီဒီယိုဖိုင်ကို ရယူဖို့ သင့်တင့်တဲ့ နည်းလမ်းတစ်ခု လိုအပ်ပါတယ်၊ အဲဒါကို သင် တည်းဖြတ်နိုင်မှာပါ – အဲဒါက ကျွန်တော်တို့အားလုံး ရည်ရွယ်ထားတာပဲ မဟုတ်လား။ အကယ်၍ ၎င်းသည် သင်၏အသုံးပြုမှုကိစ္စဖြစ်သော်လည်း၊ သင်၏ PS5 မှ ဤကြီးမားသောဖိုင်များကို ရယူရန် ရုန်းကန်နေရပါက၊ ကျွန်ုပ်တို့သည် ဤနေရာတွင် သင့်အတွက် နည်းလမ်းအချို့ကို ဖော်ပြပါမည်။
Related: PlayStation 5 အတွက် အကောင်းဆုံး SSDs
ဤလမ်းညွှန်တွင် ကျွန်ုပ်တို့သည် သင်၏ PS5 မှ သင့်ဗီဒီယိုဖိုင်ကို အကောင်းဆုံးဖြစ်နိုင်သမျှ အရည်အသွေးဖြင့် ဖယ်ရှားရန် သင်အသုံးပြုနိုင်သည့် နည်းလမ်းသုံးနည်းကို အကြမ်းဖျင်းဖော်ပြသွားပါမည်။ ပထမနည်းလမ်းကို သင်မပြီးမြောက်နိုင်သော်လည်း၊ နောက်ဆုံးနည်းလမ်းကို လူတိုင်းရရှိနိုင်သင့်သည်ဆိုလျှင်ပင်၊ ၎င်းသည် အလုံးစုံ အရည်အသွေးကို အဆိုးဆုံး ဖြစ်စေသည်။ သင့်တွင် မည်သည့်စနစ်ထည့်သွင်းထားသည်ဖြစ်စေ အောက်ပါအဆင့်များဖြင့် သင်၏ PS5 ဗီဒီယိုကလစ်များကို သင့် PC သို့ လွှဲပြောင်းနိုင်မည်ဖြစ်သည်။
exFAT USB လွှဲပြောင်း
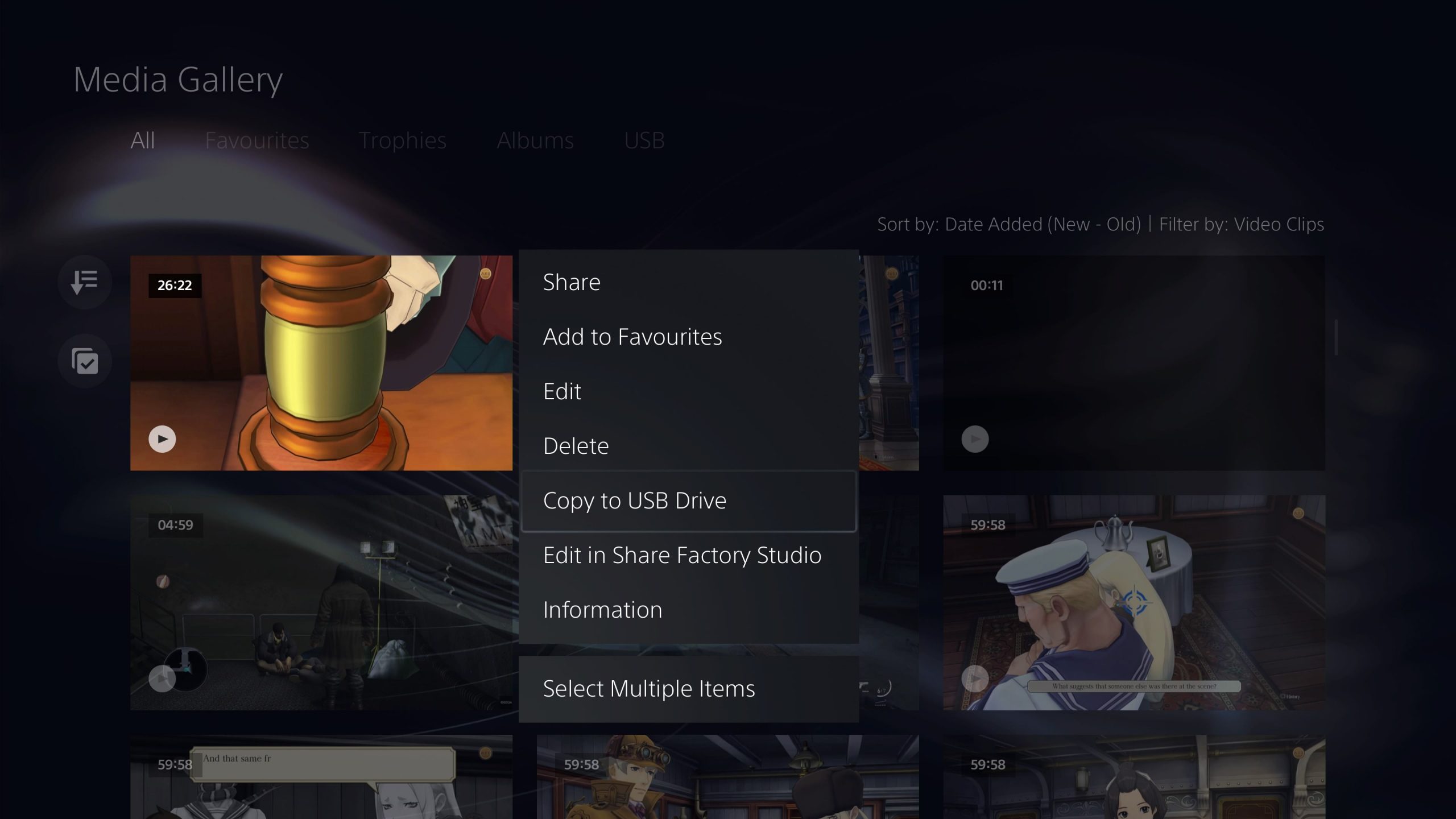
USB drive ကိုအသုံးပြုခြင်းသည် လွှဲပြောင်းမှုအမြန်နှုန်းသည် အလွန်ကြမ်းတမ်းနေသော်လည်း သင်၏ PS5 မှ ဖိုင်များကို အခြားစက်ပစ္စည်းများသို့ လွှဲပြောင်းရန် အကောင်းဆုံးနည်းလမ်းဖြစ်သည်။ သင်သည် အထူးကြီးမားသော ဖိုင်တစ်ခုကို လွှဲပြောင်းနေပါက၊ သင်၏ USB ဒရိုက်ကို exFAT သို့ ဖော်မတ်လုပ်ရန် လိုအပ်မည်ဖြစ်သည်။ FAT32 သည် အသုံးများသော သိုလှောင်မှု အမျိုးအစားဖြစ်သည်၊ သို့သော် သင်သည် 4GB ထက်ကြီးသော ဖိုင်များကို သိမ်းဆည်းနိုင်မည် မဟုတ်ဘဲ PS5 ဗီဒီယိုဖိုင်သည် တစ်နာရီလျှင် 8GB ကျော်လွန်နိုင်သည်။ ဤနည်းလမ်းကို လုပ်ဆောင်ရန်အတွက် အောက်ပါအဆင့်များကို လိုက်နာပါ။
- သင်၏ USB ဒရိုက်ကို သင့် PC နှင့် ချိတ်ဆက်ပြီး File Explorer တွင် ၎င်းကို ညာကလစ်နှိပ်ပါ။ ဖော်မတ်ကို ရွေးပါ၊ နှင့် exFAT ကိရိယာအဖြစ် ဖော်မတ်ပါ။ သင့်စက်ပစ္စည်းသည် exFAT ဖြစ်နေပြီဆိုလျှင်၊ သင်သည် ဤအဆင့်ကို ကျော်သွားနိုင်သည်။
- USB drive ကို သင်၏ PS5 သို့ ချိတ်ဆက်ပါ။
- သင်၏ Media Library သို့သွား၍ သင်လွှဲပြောင်းလိုသော ဗီဒီယိုဖိုင်ကို ရှာပါ။
- ထိုဖိုင်ပေါ်ရှိ Options ကို နှိပ်ပြီး USB ကိရိယာသို့ Copy ကို ရွေးပါ။
ယခု သင်သည် ဤဖိုင်ကို သင့် PC တွင် ကြည့်ရှုနိုင်တော့မည် – သို့သော် သင်သည် မည်သည့်အရာကိုမျှ မမှတ်တမ်းတင်မီ သင်၏ PS4 တွင် ဖိုင်အမျိုးအစားကို mp5 အဖြစ် သတ်မှတ်ထားကြောင်း သေချာပါစေ။
ဗီဒီယိုများကို ဖြတ်တောက်ခြင်း။
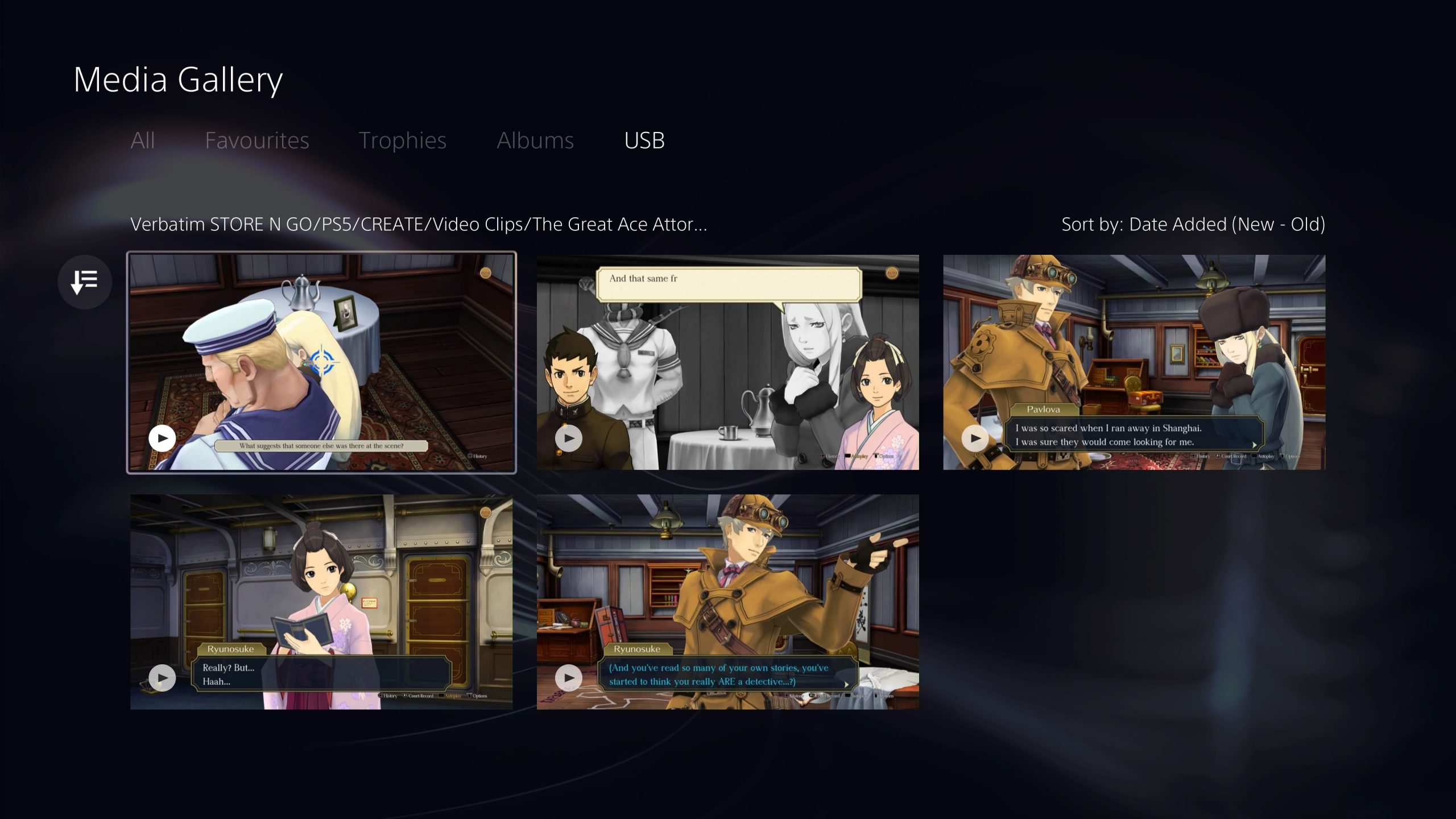
အကြောင်းတစ်ခုခုကြောင့် သင့် USB ဒရိုက်ကို ဖော်မတ်မလုပ်နိုင်ပါက FAT32 ဖော်မတ်ကို တစ်ကြိမ်တည်းမဟုတ်ဘဲ အသုံးပြုနိုင်သေးသည်။ တစ်နည်းဆိုရသော် သင်သည် ကလစ်တစ်ခုစီကို မိနစ် 5 ခန့်ကြာအောင် ချုံ့ရန် PS20 ၏ ဗီဒီယိုတည်းဖြတ်သူကို အသုံးပြုပါက၊ နောက်ဆုံးဖိုင်၏ အရွယ်အစားမှာ 4GB အောက်တွင် ရှိနေသည်ကို တွေ့ရမည်ဖြစ်ပြီး ၎င်းကို FAT32 drive တွင် အလွယ်တကူ သိမ်းဆည်းနိုင်မည်ဖြစ်သည်။
ဤသည်မှာ အအဆင်ပြေဆုံးနည်းလမ်းမဟုတ်ပါ၊ ကလစ်တစ်ခုစီကို အပိုင်းသုံးပိုင်းအဖြစ် ဖြတ်တောက်လိုက်ခြင်းသည် အချိန်ကုန်နိုင်သော်လည်း အကြောင်းတစ်ခုခုကြောင့် သင့် drive ကို မည်သည့်အခြေအနေမျိုးတွင်မဆို ဖော်မတ်မလုပ်နိုင်ပါက၊ ဤရွေးချယ်မှုသည် အလုပ်လုပ်ပါသည်။
YouTube သို့ ဦးစွာ အပ်လုဒ်လုပ်ခြင်း။
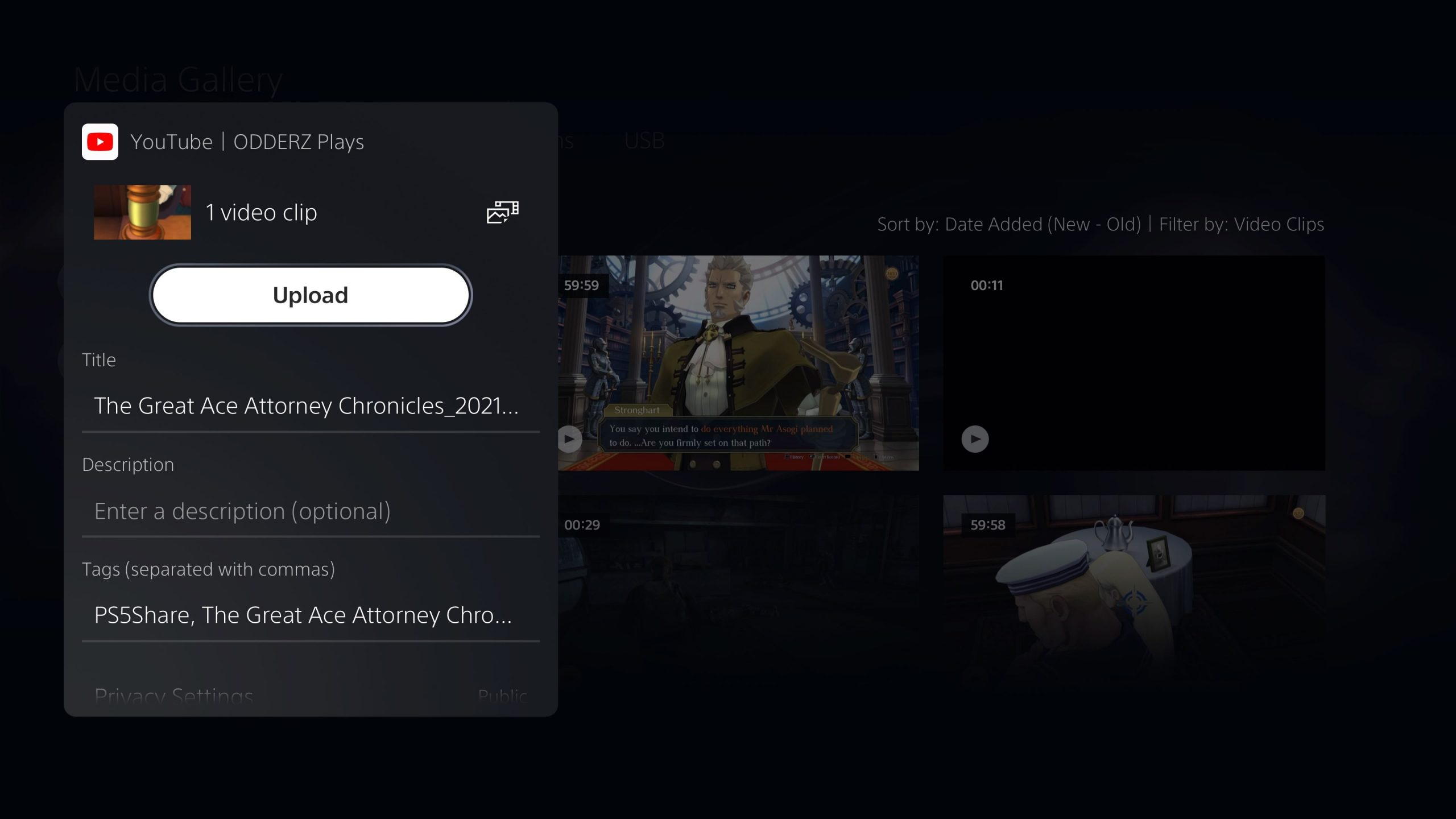
နောက်ဆုံးရွေးချယ်မှုမှာ သင့်ကလစ်ကို YouTube သို့ အပ်လုဒ်တင်ခြင်းဖြစ်ပါသည်။ သင်၏ PSN အကောင့်ကို သင်၏ YouTube အကောင့်နှင့် ချိတ်ဆက်ပါက၊ သင်သည် တစ်နာရီကြာသော ဗီဒီယိုဖိုင်ကို YouTube သို့ အပ်လုဒ်လုပ်နိုင်ပါသည်။ ထို့နောက်၊ သင်သည် YouTube ရှိ သင်၏ Creator Studio ကိုဘရောက်ဆာတစ်ခုတွင် ဝင်ရောက်ကြည့်ရှုနိုင်ပြီး ၎င်းမှ ဗီဒီယိုဖိုင်ကို ဒေါင်းလုဒ်လုပ်နိုင်မည်ဖြစ်သည်။ ၎င်းအတွက် ပြဿနာမှာ၊ အပ်လုဒ်လုပ်ထားသော ဗီဒီယိုကို ပြင်းထန်စွာ ဖိသိပ်ထားမည်ဖြစ်ပြီး၊ ဗီဒီယိုအရည်အသွေးကို ထိန်းသိမ်းခြင်းသည် သင့်အတွက် ဦးစားပေးဖြစ်ပါက၊ ၎င်းသည် စိတ်ပျက်စရာအကောင်းဆုံးနည်းလမ်းဖြစ်သည်။
ဒါပေမဲ့ အချိန်ကုန်ရင် အဆင်ပြေတယ်။ အလုံးစုံ ဗီဒီယိုအရည်အသွေးကို ဂရုမစိုက်ပါက၊ ၎င်းသည် လုံလောက်စွာ လုပ်ဆောင်နိုင်မည်ဖြစ်သည်။
နောက်တစ်ခု: PS5 သည် 10 Million Consoles ရောင်းချပြီးဖြစ်သည်။