

Pan fyddwch chi'n cychwyn eich system, byddwch chi'n clywed sain cychwyn Windows. Os nad ydych chi'n ei hoffi, gallwch chi distewi'ch cyfrifiadur yn gyfan gwbl, neu gallwch chi wneud atgyweiriad parhaol trwy analluogi'r sain cychwyn. Mae'r broses yn syml, ac ni fydd yn cymryd llawer o amser. Bydd y tiwtorial hwn yn dangos i chi sut i analluogi Ffenestri 11 Sain Cychwyn.
Analluogi Sain Cychwyn Windows 11
Dim ond camau y bydd yn eu cymryd i ddiffodd y sain yn gyfan gwbl. Ar ôl ei droi i ffwrdd, mae gennych bob amser yr opsiwn o'i alluogi eto os dymunwch. Dilynwch y camau isod:
Cam-1: Cliciwch ar y Eicon Windows ar y bar tasgau a dewiswch y Gosodiadau cog. (Gallwch ddefnyddio bysellau llwybr byr Ennill + I. i agor yr app Gosodiadau hefyd)
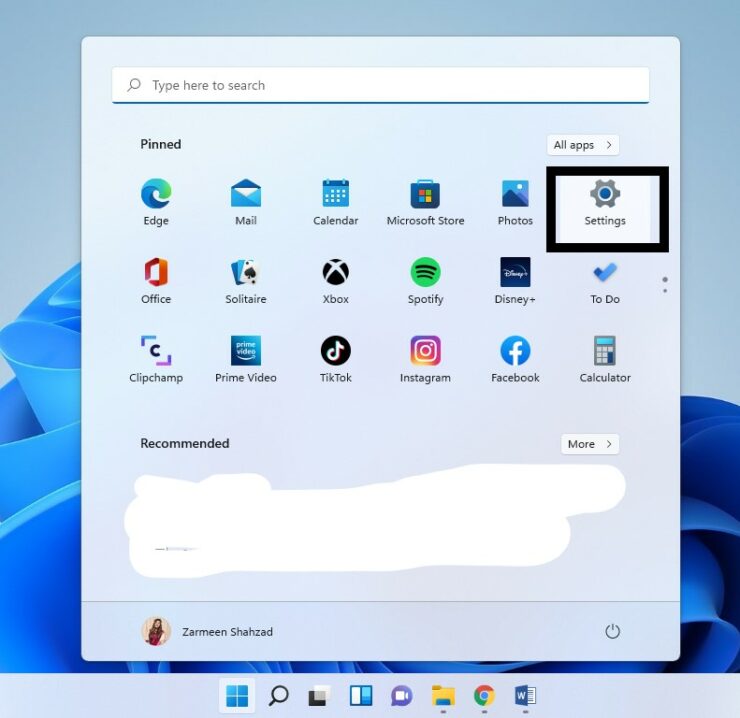
Cam-2: Unwaith y bydd yr app Gosodiadau yn agor, cliciwch ar y Personoli opsiwn yn y cwarel chwith.
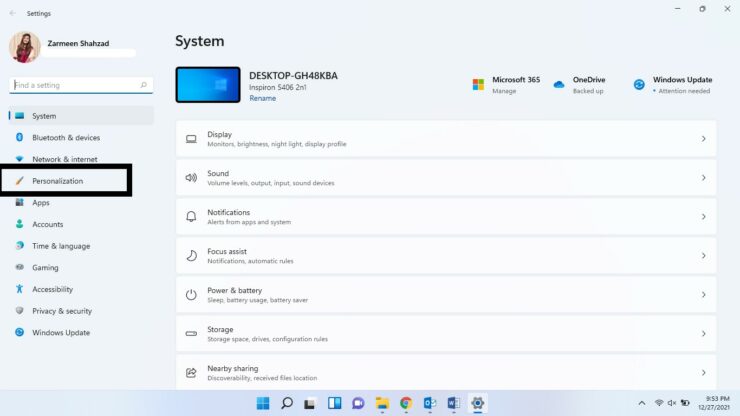
Cam-3: Unwaith y bydd y gosodiadau personoli yn agor, cliciwch ar Themâu yn y cwarel iawn.
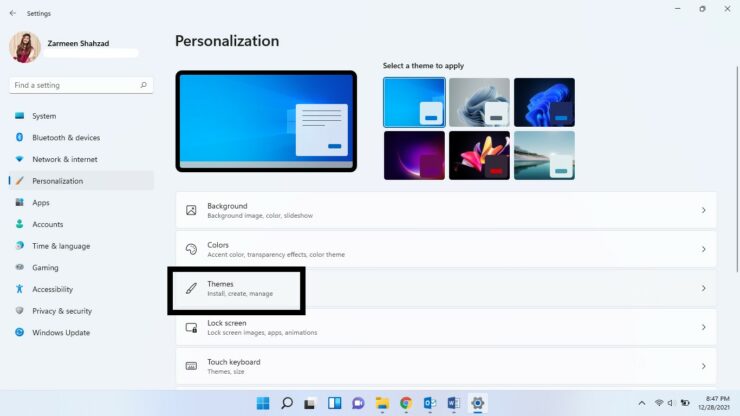
Cam-4: Cliciwch ar y Sounds opsiwn fel y dangosir ar frig y ffenestr.
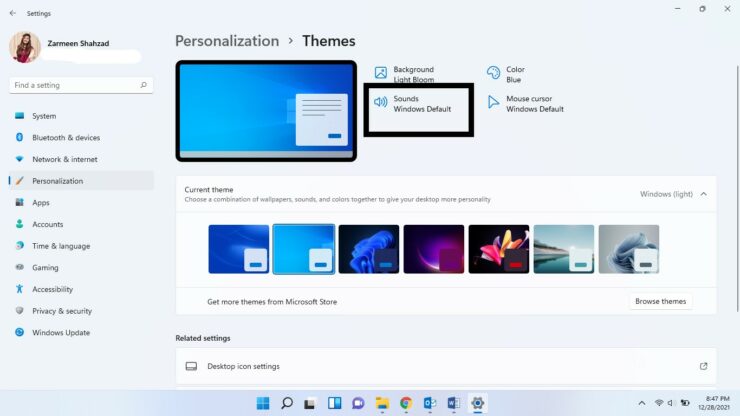
Cam-5: Bydd ffenestr newydd yn agor. Dad-diciwch y Chwarae sain Startup Windows blwch.
Cam-6: Cliciwch ar Gwneud cais ac yna pwyswch OK.
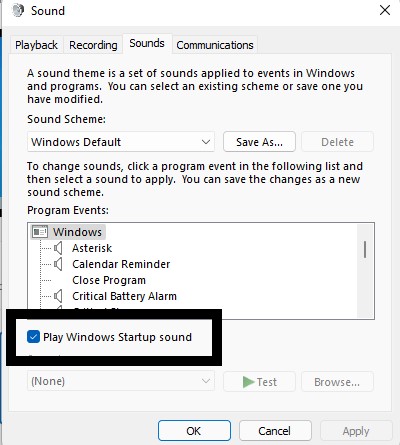
Ar ôl hyn, bydd y sain yn anabl, ac nid oes rhaid i chi boeni am ei chlywed eto pan fyddwch chi'n troi eich system ymlaen. Fodd bynnag, os byddwch yn newid eich meddwl yn y dyfodol a'ch bod am ei alluogi eto, mae'n rhaid i chi ddilyn yr holl gamau uchod a gwirio'r opsiwn sain Play Windows Startup eto.
Rhowch wybod i ni a yw hyn wedi helpu yn y sylwadau isod.
Mae'r swydd Sut i Analluogi Sain Cychwyn Windows 11 by Zarmeen Shahzad yn ymddangos yn gyntaf ar Wccftech.




