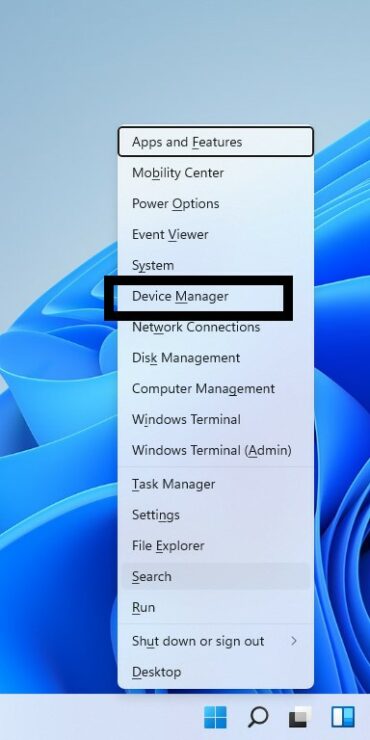

Die Touchscreen-Funktion ist zweifellos von Vorteil, aber versehentliche Klicks können ärgerlich sein, wenn Sie sie nicht oft verwenden. Wenn Sie möchten, können Sie die Touchscreen-Funktionen Ihres Windows 11-Computers also schnell deaktivieren. In diesem Tutorial erfahren Sie, wie Sie den Touchscreen deaktivieren Windows 11 Systemen.
Deaktivieren Sie den Touchscreen von Windows 11
Es ist sehr einfach, den Touchscreen auszuschalten und sicherzustellen, dass Sie nie wieder versehentlich etwas drücken. Befolgen Sie einfach die folgenden Schritte:
Schritt-1: Drücken Sie die Tastenkombinationen Gewinnen + X um das WinX-Menü zu öffnen.
Schritt-2: Auswählen Geräte-Manager.
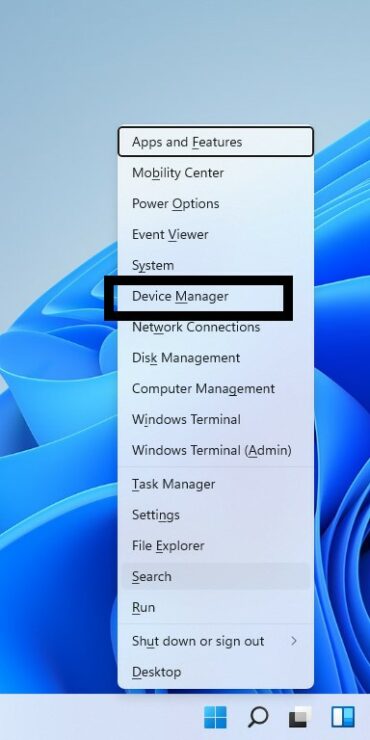
Schritt-3: Lokalisieren Human Interface Devices und klicken Sie darauf, um die Option zu erweitern.
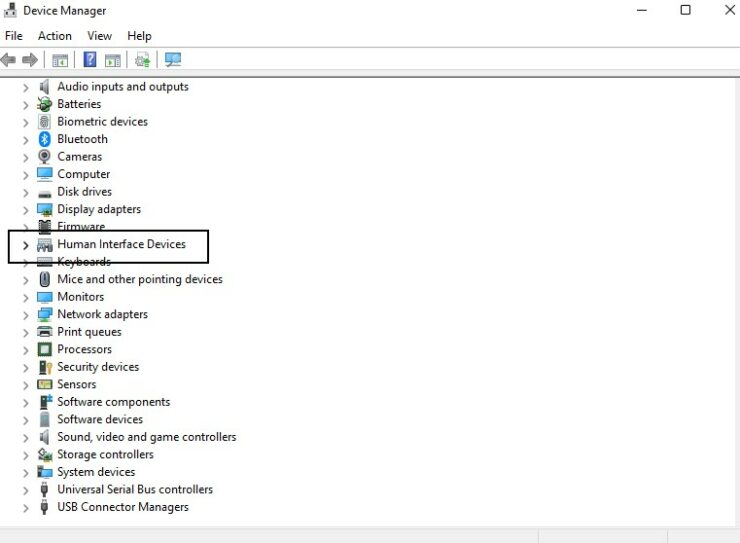
Schritt-4: Klicken Sie mit der rechten Maustaste auf HID-kompatibler Touchscreen .
Schritt-5: Auswählen Gerät deaktivieren.
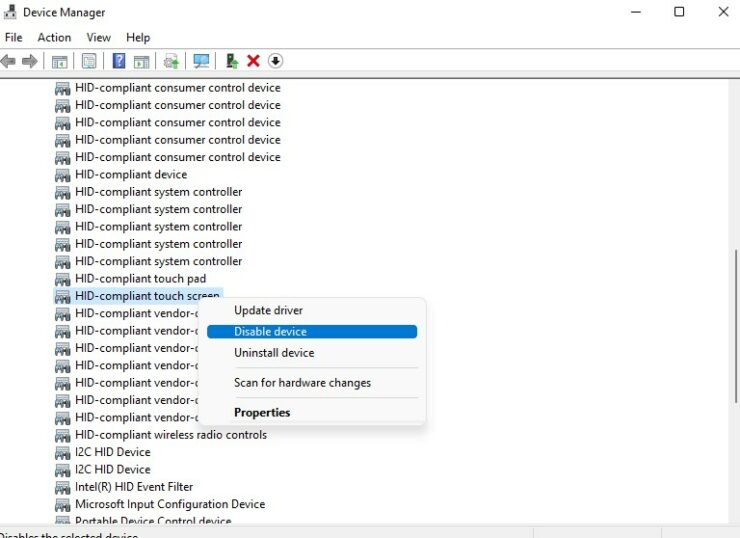
Schritt-6: Auswählen Ja um die Option zu bestätigen.
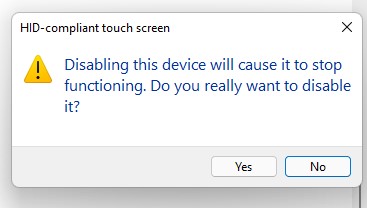
Dadurch wird der Touchscreen deaktiviert. Wenn Sie es jedoch aus irgendeinem Grund wieder aktivieren möchten, befolgen Sie alle oben genannten Schritte Schritt 5, wählen Gerät aktivieren.
Registrierungs-Editor
Sie können Ihren Touchscreen auch mit dem Registrierungseditor deaktivieren. Folgen Sie den unteren Schritten:
Schritt-1: Öffnen Sie das Feld „Ausführen“ mithilfe der Tastenkombinationen Win + R.
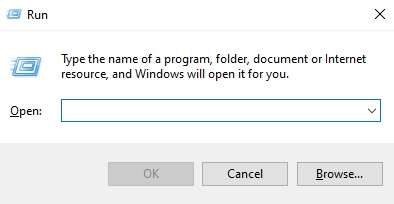
Schritt-2: Typ Regedit und drücken Sie Enter.
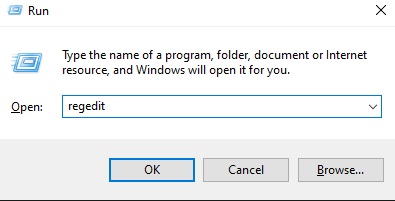
Schritt-3: Du wirst gefragt, Möchten Sie dieser App erlauben, Änderungen an Ihrem Gerät vorzunehmen? Klicken Sie auf Kostenlos erhalten und dann auf Installieren. Ja.
Schritt-4: Geben Sie in der Suchleiste oben im Editorfenster den folgenden Pfad ein und drücken Sie Enter:
ComputerHKEY_LOCAL_MACHINESOFTWAREMicrosoftWispTouch
Sie können auch manuell über den linken Bereich navigieren.
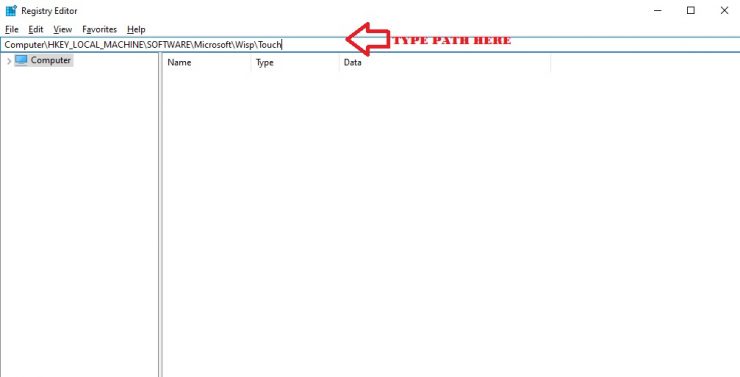
Schritt-5: Doppelklicken Sie im rechten Bereich auf TouchGate .
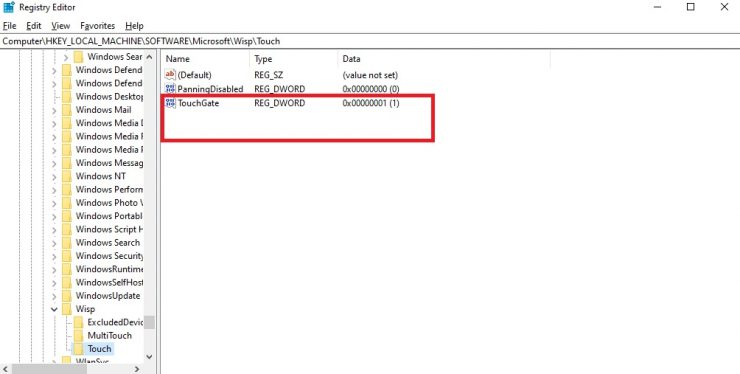
Schritt-6: Typ 0 (Null) anstelle der „1“ ein und drücken Sie OK in den Wertdaten.
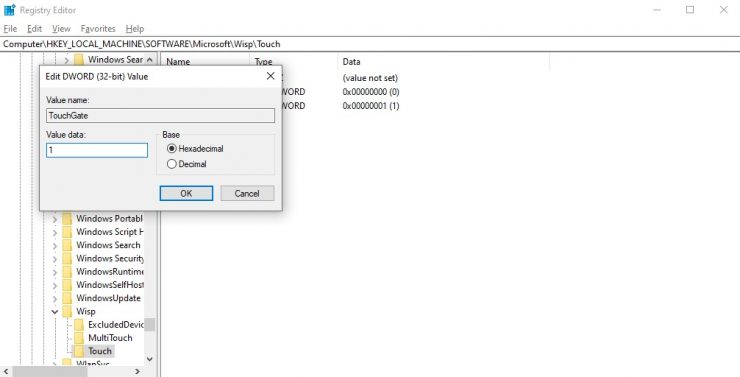
[Wenn Sie den Touchscreen wieder aktivieren möchten, befolgen Sie alle oben genannten Schritte, geben Sie jedoch in Schritt 6 ein 1 (eins) in der Wert auf Feld anstelle der 0.]
Ich hoffe das hilft. Lass es uns in den Kommentaren unten wissen.
Die Post So deaktivieren Sie den Touchscreen auf Windows 11-Systemen by Zarmeen Shahzad erschien zuerst auf Wccftech.




