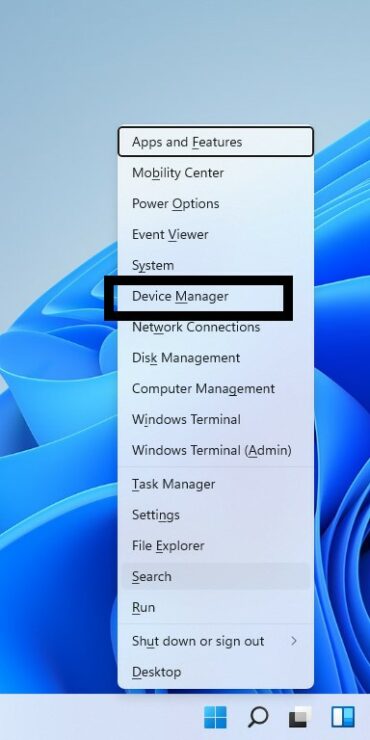

La funzione touchscreen è utile, senza dubbio, ma i clic accidentali possono essere fastidiosi se non la usi spesso. Quindi, se lo desideri, puoi disattivare rapidamente le funzionalità del touchscreen sul tuo computer Windows 11. Questo tutorial ti mostrerà come disabilitare il touchscreen su Windows 11 sistemi.
Disabilita il touchscreen di Windows 11
È molto semplice spegnere il touchscreen e assicurarsi di non premere mai più nulla per errore. Basta seguire i passaggi seguenti:
Step-1: Premi i tasti di scelta rapida Vinci + X per aprire il menu WinX.
Step-2: Seleziona Gestione periferiche.
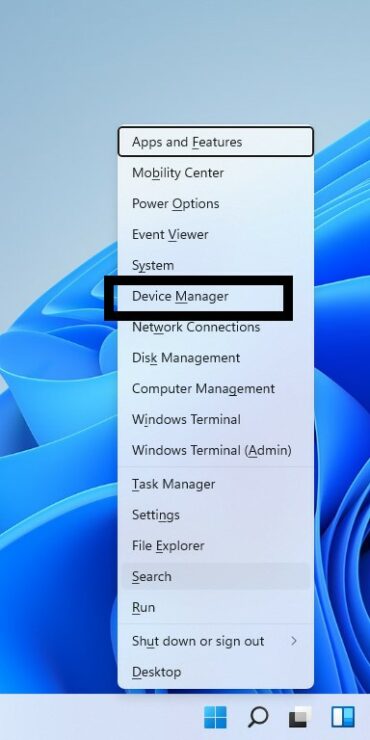
Step-3: Individuare Human Interface Devices e fare clic su di esso per espandere l'opzione.
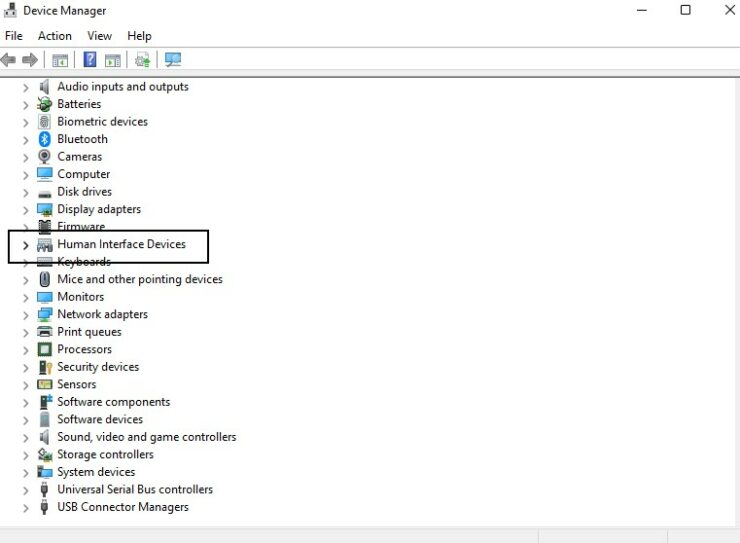
Step-4: Fare clic con il tasto destro del mouse su Touch screen conforme a HID opzione.
Step-5: Seleziona Disabilita dispositivo.
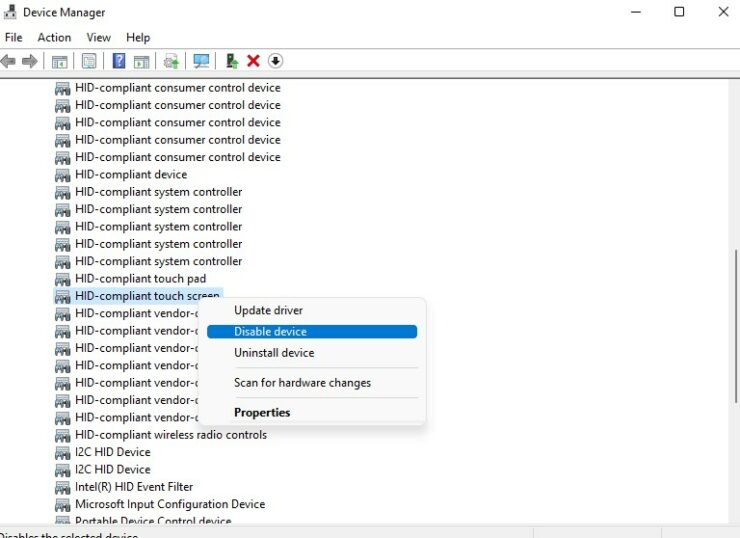
Step-6: Seleziona Sì per confermare l'opzione.
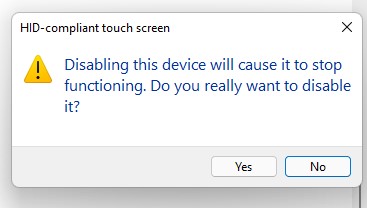
Questo disabiliterà il touchscreen. Tuttavia, se per qualsiasi motivo desideri riattivarlo, segui tutti i passaggi precedenti e in passo-5, select Abilita dispositivo.
Editor del registro
Puoi anche utilizzare l'editor del registro per disabilitare il touchscreen. Segui i passaggi seguenti:
Step-1: Apri la casella Esegui usando i tasti di scelta rapida Win + R.
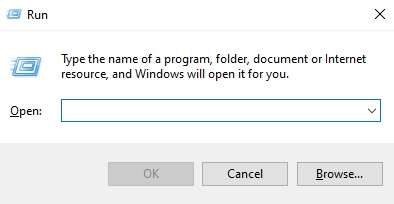
Step-2: Tipologia Regedit e premere entrare.
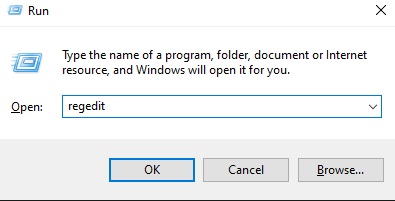
Step-3: ti verrà chiesto, vuoi consentire a questa app di apportare modifiche al tuo dispositivo? Clicchi Sì.
Step-4: Nella barra di ricerca nella parte superiore della finestra dell'editor, digita il seguente percorso e premi entrare:
ComputerHKEY_LOCAL_MACHINESOFTWAREMicrosoftWispTouch
Puoi anche navigare manualmente utilizzando il riquadro di sinistra.
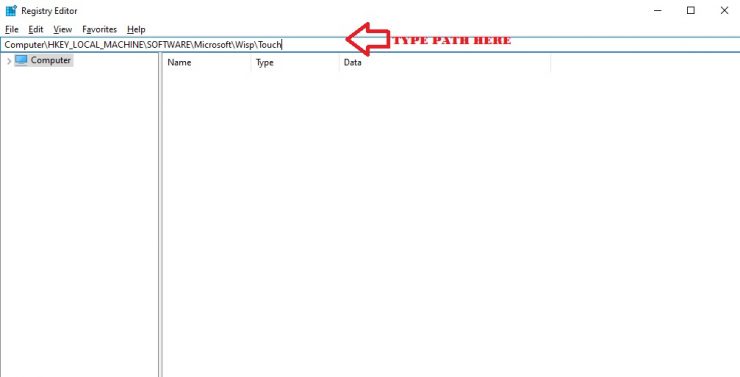
Step-5: Nel riquadro di destra, fare doppio clic su ToccaGate opzione.
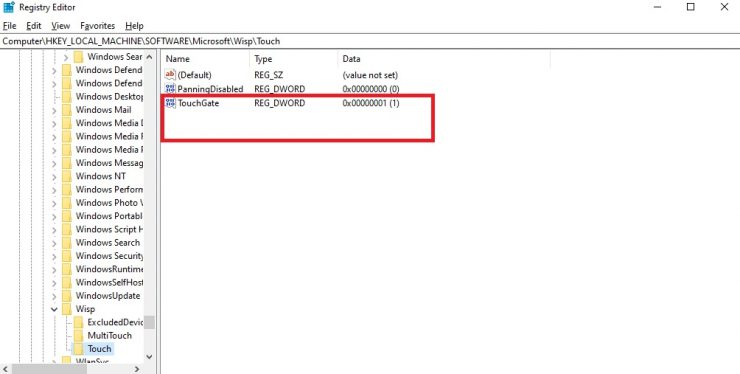
Step-6: Tipologia 0 (zero) invece di '1' e premere OK nei dati del valore.
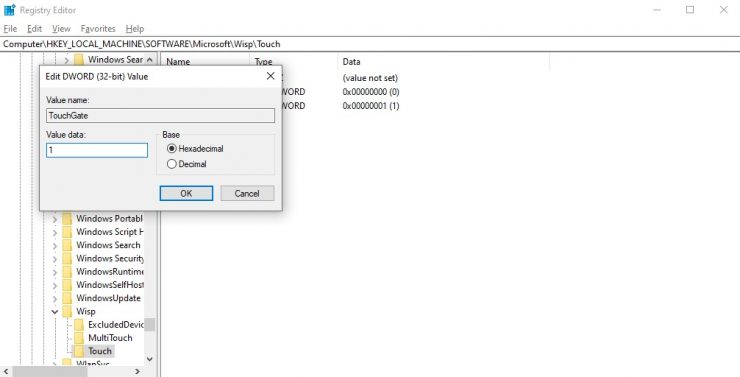
[Se vuoi riattivare il touchscreen, segui tutti i passaggi precedenti ma nel Passaggio 6, inserisci 1 (uno) nel Dati di valore campo invece dello 0.]
Spero che questo possa essere d'aiuto. Fateci sapere nei commenti qui sotto.
Il post Come disabilitare il touchscreen sui sistemi Windows 11 by Zarmeen Shahzad apparve prima Wccftech.



