

कोणत्याही महत्त्वाच्या मीटिंग, कॉल किंवा मुलाखतीपूर्वी, तुम्ही तुमचा मायक्रोफोन नेहमी तपासावा आणि तो कार्यरत स्थितीत आहे आणि इष्टतम ऑडिओ इनपुट स्तरावर सेट आहे याची खात्री करा. मध्ये विंडोज 11 तुम्ही विंडोज सेटिंग्ज अॅप वापरून मायक्रोफोन चाचणी सहजपणे करू शकता आणि माइक उत्तम प्रकारे काम करत असल्याची खात्री करू शकता. या ट्युटोरियलमध्ये, मी याला संबोधित करेन आणि विंडोज 11 सिस्टीममध्ये मायक्रोफोनची चाचणी कशी करायची ते दाखवेन.
मायक्रोफोन विंडोज 11 ची चाचणी करा
प्रक्रिया खूप सोपी आहे आणि आपण ते खूप लवकर करू शकता. फक्त खालील चरणांचे अनुसरण करा:
चरण-1: राईट क्लिक टास्कबारवरील ध्वनी चिन्हावर आणि निवडा ध्वनी सेटिंग्ज.
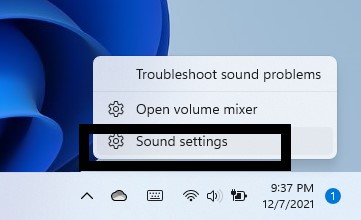
चरण-2: मध्ये इनपुट विभागात, तुम्हाला चाचणी करायची असलेल्या मायक्रोफोनवर क्लिक करा. हे अंगभूत प्रणाली मायक्रोफोन असू शकते (मायक्रोफोन अॅरे) किंवा बाह्य माइक देखील. मी इन-बिल्ट माइक पर्याय निवडत आहे.
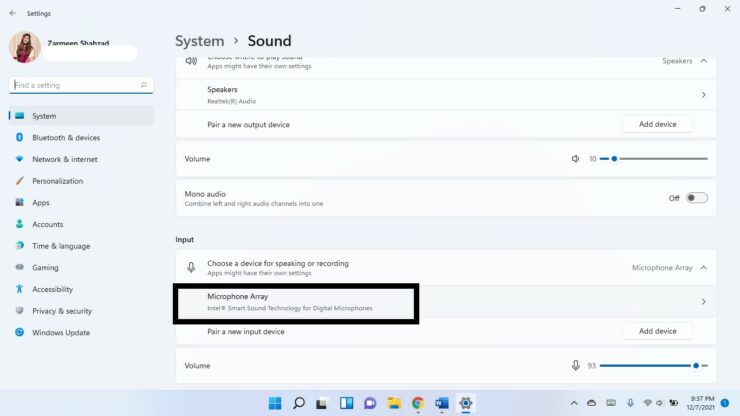
चरण-3: क्लिक करा चाचणी सुरू करा पुढील पर्याय तुमच्या मायक्रोफोनची चाचणी घ्या.
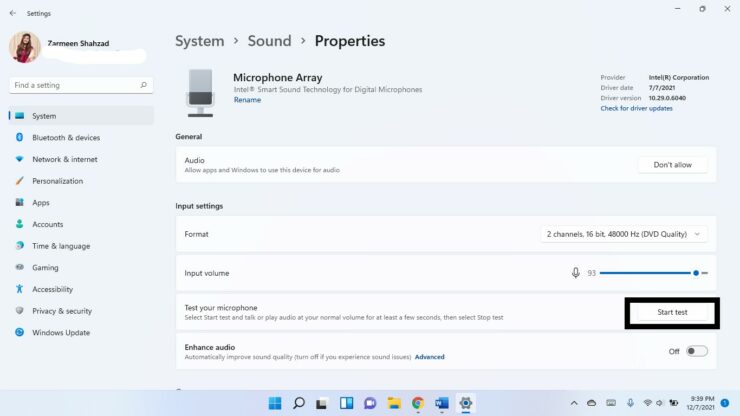
चरण-4: काहीतरी बोला आणि इनपुट व्हॉल्यूमच्या पुढील व्हॉल्यूम स्लाइडर हालचाल दर्शविते का ते पहा. हे सूचित करते की तुमचा माइक काम करत आहे. वर क्लिक करा चाचणी थांबवा.
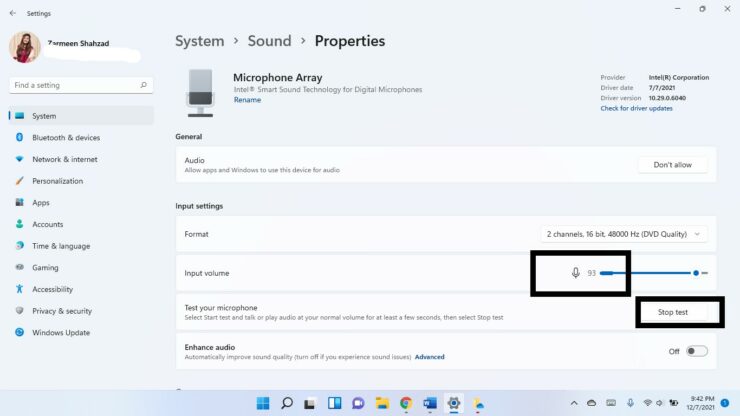
चरण-5: तुम्ही चाचणी थांबवताच तुम्हाला दिसेल निकाल प्रदर्शित. मूलत: परिणाम व्हॉल्यूमच्या अंदाजे 75% असावा. ते ५०% पेक्षा कमी असल्यास, इनपुट व्हॉल्यूम स्लाइडर समायोजित करा.
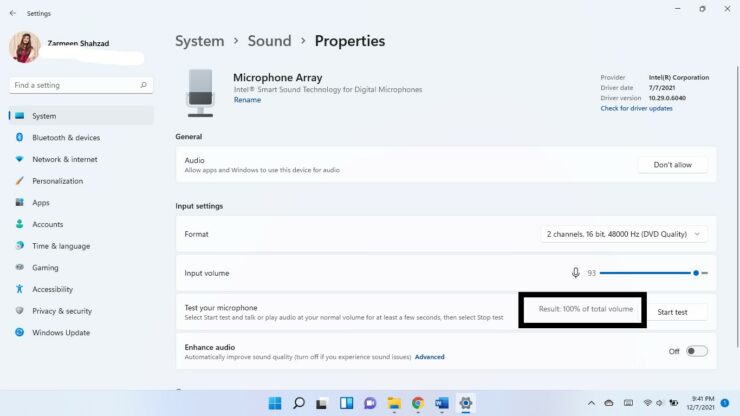
मला आशा आहे की हे तुम्हाला सर्वोत्तम माइक व्हॉल्यूम मिळविण्यात मदत करेल. आम्हाला खालील टिप्पण्यांमध्ये कळवा.
पोस्ट विंडोज 11 सिस्टममध्ये मायक्रोफोनची चाचणी कशी करावी by जरमीन शहजाद प्रथम वर दिसू Wccftech.




