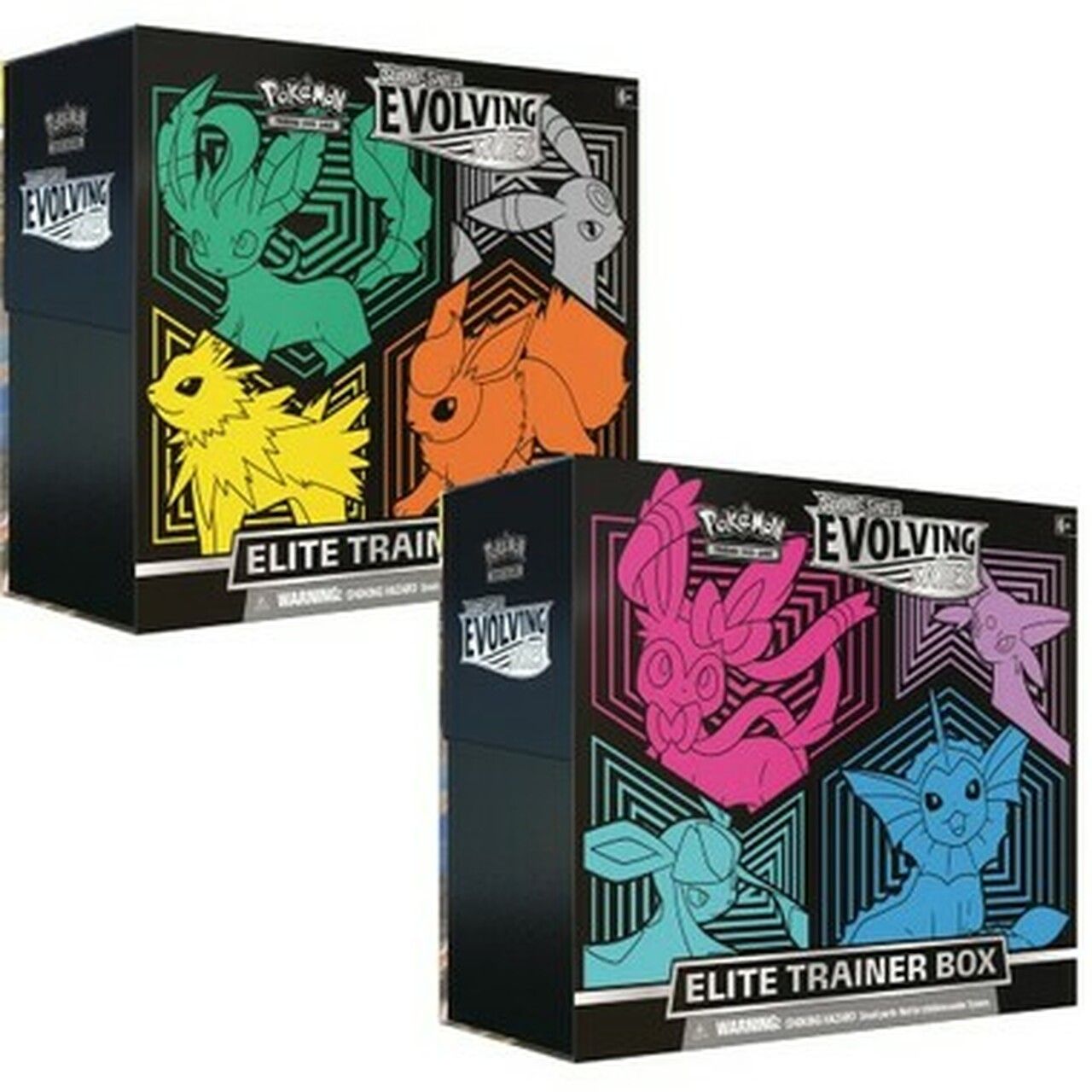Google Stadia မှ သင့်ဂိမ်းကို သိမ်းဆည်းပုံနှင့် ဒေါင်းလုဒ်လုပ်နည်း
– စက်တင်ဘာ 30 ရက် 2022 နံနက် 10:35 နာရီ PT

Google Stadia သည် လာမည့်နှစ်တွင် ကုန်ဆုံးတော့မည်ဖြစ်သောကြောင့် ဂိမ်းကစားသူအများအပြားသည် Stadia ၏ဂိမ်းဒစ်ဂျစ်တိုက်တွင် ၎င်းတို့၏နှစ်များတိုးတက်မှုများ မည်သို့ဖြစ်လာမည်ကို အံ့သြနေကြပါသည်။ ကျေးဇူးတင်စွာဖြင့်၊ သင်၏သိမ်းဆည်းမှုများသည် လုံးဝလုံခြုံပြီး PC သို့ အလွယ်တကူ ရွှေ့ပြောင်းနိုင်သည်။ ဤသည်မှာ Steam သို့မဟုတ် Epic Games ကို PC/Mac တွင်အသုံးပြုရန်အတွက် သင်၏ Stadia အကောင့်မှ သင့်ဂိမ်းသိမ်းဆည်းထားသည့်ဂိမ်းကို ထုတ်ယူနိုင်ပြီး ဒေါင်းလုဒ်လုပ်နည်းဖြစ်သည်။
Google မှ ပေးဆောင်သည့် အခြားအက်ပ် သို့မဟုတ် ဝန်ဆောင်မှုတိုင်းကဲ့သို့ပင်၊ Google Takeout ကို အသုံးပြု၍ သင်၏ဒေတာကို Stadia မှ လွတ်လပ်စွာ ထုတ်ယူခွင့်ရှိသည်။ ဤသည်မှာ သင့်ဂိမ်းသိမ်းဆည်းခြင်းများကို ဒေါင်းလုဒ်လုပ်ရန် Google Takeout ကိုအသုံးပြုပုံနှင့် ၎င်းတို့ကို ထုတ်ယူပြီးသည်နှင့် မည်သည့်နေရာတွင် ရှာတွေ့ရမည်ကို ဤတွင် အတိုချုပ်ဖော်ပြထားသည်။
- Google Takeout သို့သွားပါ။အဆိုပါဖွင့်ပါ ဂူးဂဲလ် Takeout ဝဘ်အက်ပ်၊ Stadia ဖြင့် သင်အသုံးပြုသည့် Google အကောင့်သို့ အကောင့်ဝင်ထားကြောင်း သေချာပါစေ။ သင်ဒီမှာ ပထမဆုံးလုပ်ချင်တာက ""အားလုံးရွေးချယ်မှုမပြု” ခလုတ်ကို သင်မလိုချင်သလို၊ အားလုံး သင်၏ Google အကောင့်ဒေတာ၊ Stadia အပိုင်း။
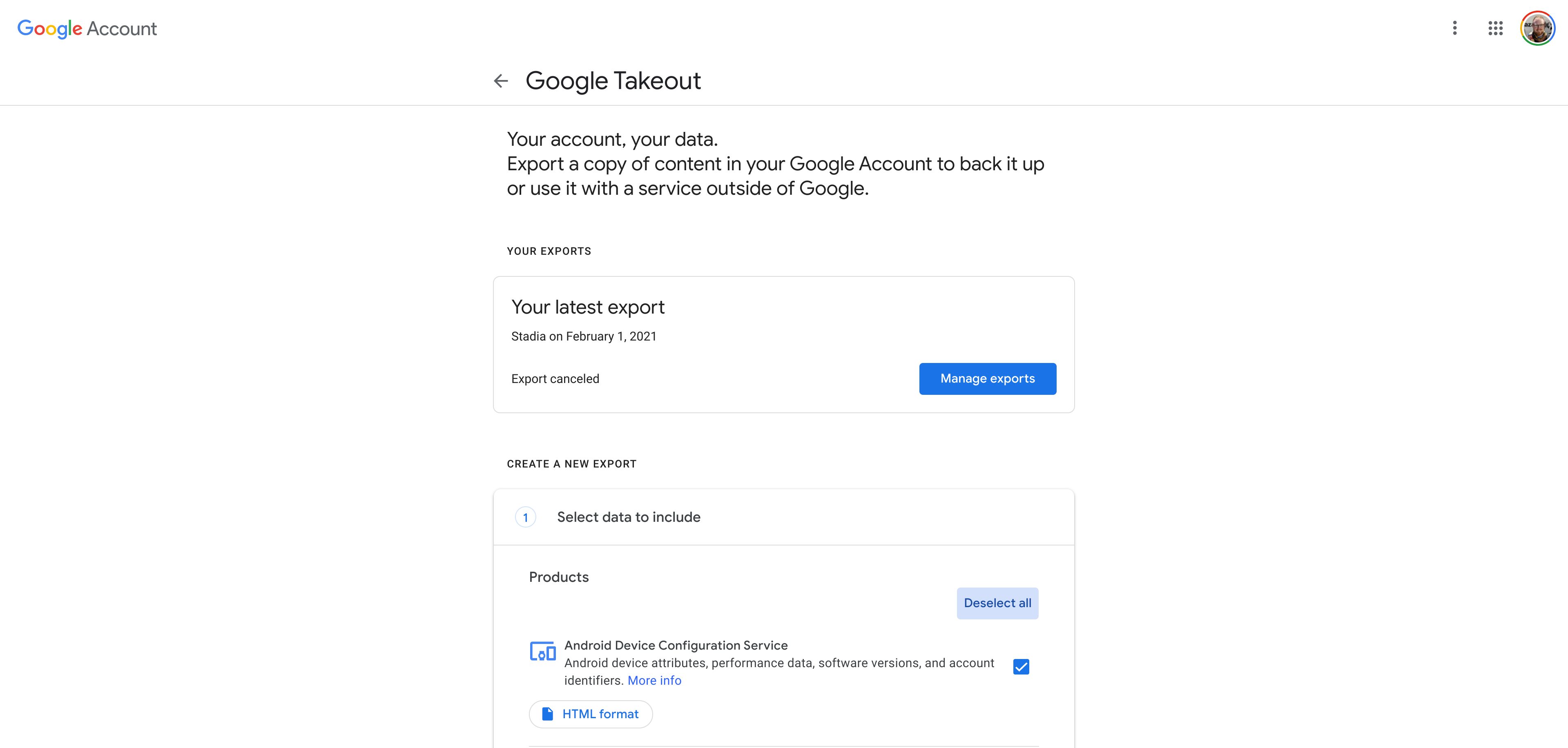
- Stadia ကိုရှာပြီး ရွေးပါ။“Stadia” ကို ရှာမတွေ့မချင်း စာရင်းကို အောက်သို့ လှိမ့်ချနိုင်သည် သို့မဟုတ် “Stadia” အတွက် စာမျက်နှာကို ရှာဖွေရန် Ctrl-F ကို အသုံးပြုပါ။ တွေ့ပြီးတာနဲ့၊ checkbox ကိုနှိပ်ပါ။ သင်၏ Stadia ဒေတာကို ဒေါင်းလုဒ်လုပ်လိုသည့်အရာကို ရွေးချယ်ရန်။ ထို့နောက် အောက်ကိုဆင်းပြီး “next ကိုခြေလှမ်း"ခလုတ်ကို။
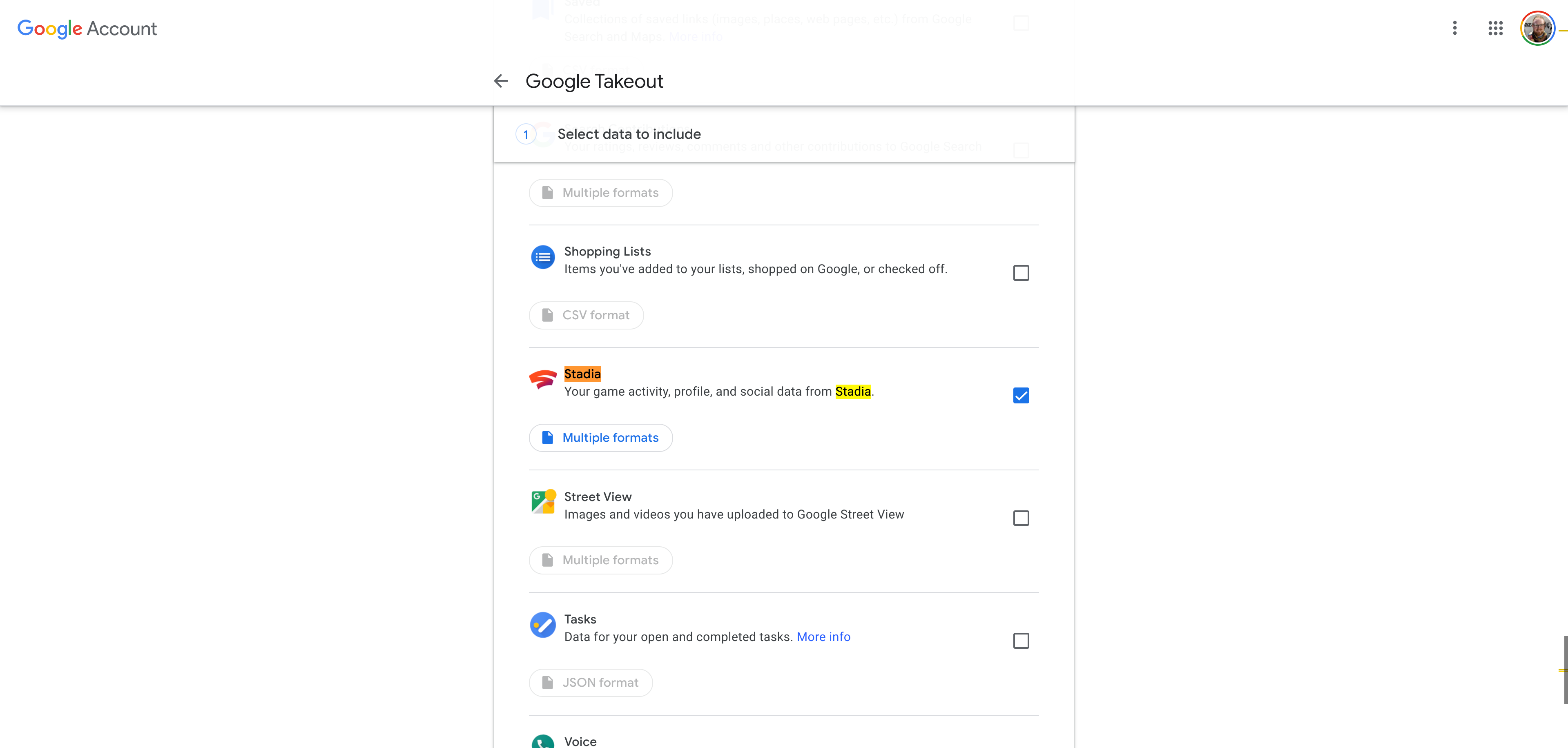
- ဒေတာဒေါင်းလုဒ်လုပ်လိုသည့်ပုံစံကို ရွေးပါ။"ပေးပို့မှုနည်းလမ်း" အောက်ရှိ dropdown box ကိုအသုံးပြု၍ သင်၏ Stadia ထုတ်ယူမှုကို သိမ်းဆည်းလိုသည့်ပုံစံကို သင်ရွေးချယ်နိုင်ပါသည်။ မူရင်းအားဖြင့်၊ ၎င်းတို့အား အီးမေးလ်တွင် လင့်ခ်များအဖြစ် သင်လက်ခံရရှိလိမ့်မည်၊ သို့သော် ၎င်းတို့ကို Google Drive၊ Microsoft OneDrive သို့မဟုတ် Dropbox တွင် သိမ်းဆည်းနိုင်ပါသည်။ ထို့နောက်တွင်၊ သင်၏ ထုတ်ယူထားသော Stadia ဒေတာကို လက်ခံရရှိရန် မည်သည့်ဖော်မတ်ကို ရွေးချယ်ရမည်နည်း။ မူရင်းဆက်တင်များ “.zip” နှင့် “2 GB” တို့သည် သင်၏အကောင်းဆုံးအလောင်းအစားဖြစ်နိုင်သော်လည်း ၎င်းတို့ကို သင်ပြောင်းလဲနိုင်သည်။ သင်ဘာလုပ်နေတယ်ဆိုတာသိရင်.
ဆက်တင်များကို သင်ကျေနပ်သည်နှင့် “ကိုနှိပ်ပါ။ပို့ကုန်ဖန်တီးပါ။" Takeout လုပ်ငန်းစဉ်ကိုစတင်ရန်။
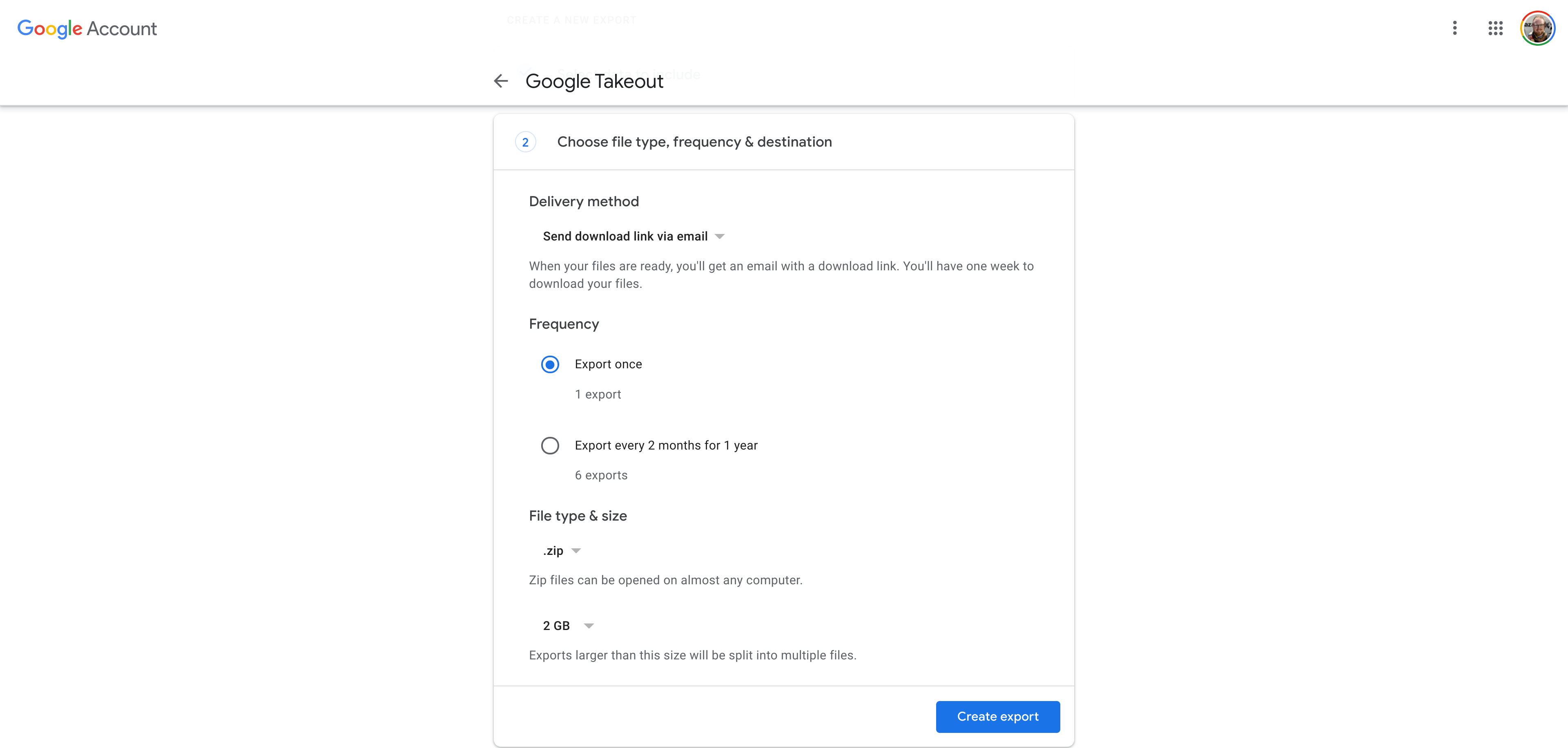
- ခဏစောင့်ပါ။Google Takeout သည် လျင်မြန်သောလုပ်ငန်းစဉ်မဟုတ်ပါ။ သင်သိမ်းဆည်းထားသည့် ဖန်သားပြင်ဓာတ်ပုံများနှင့် ဗီဒီယိုအရေအတွက်ပေါ်မူတည်၍ သင်၏ Stadia ထုတ်ယူမှုအရွယ်အစားပေါ်မူတည်၍ ဤလုပ်ငန်းစဉ်သည် မိနစ်၊ နာရီ သို့မဟုတ် ရက်များအထိ ကြာနိုင်သည်။ ကျေးဇူးတင်စွာဖြင့်၊ ကျွန်ုပ်၏ ကိုယ်ရေးကိုယ်တာ Stadia မိတ္တူကို အပြီးသတ်ရန် နှစ်မိနစ်သာ ကြာပါသည်။
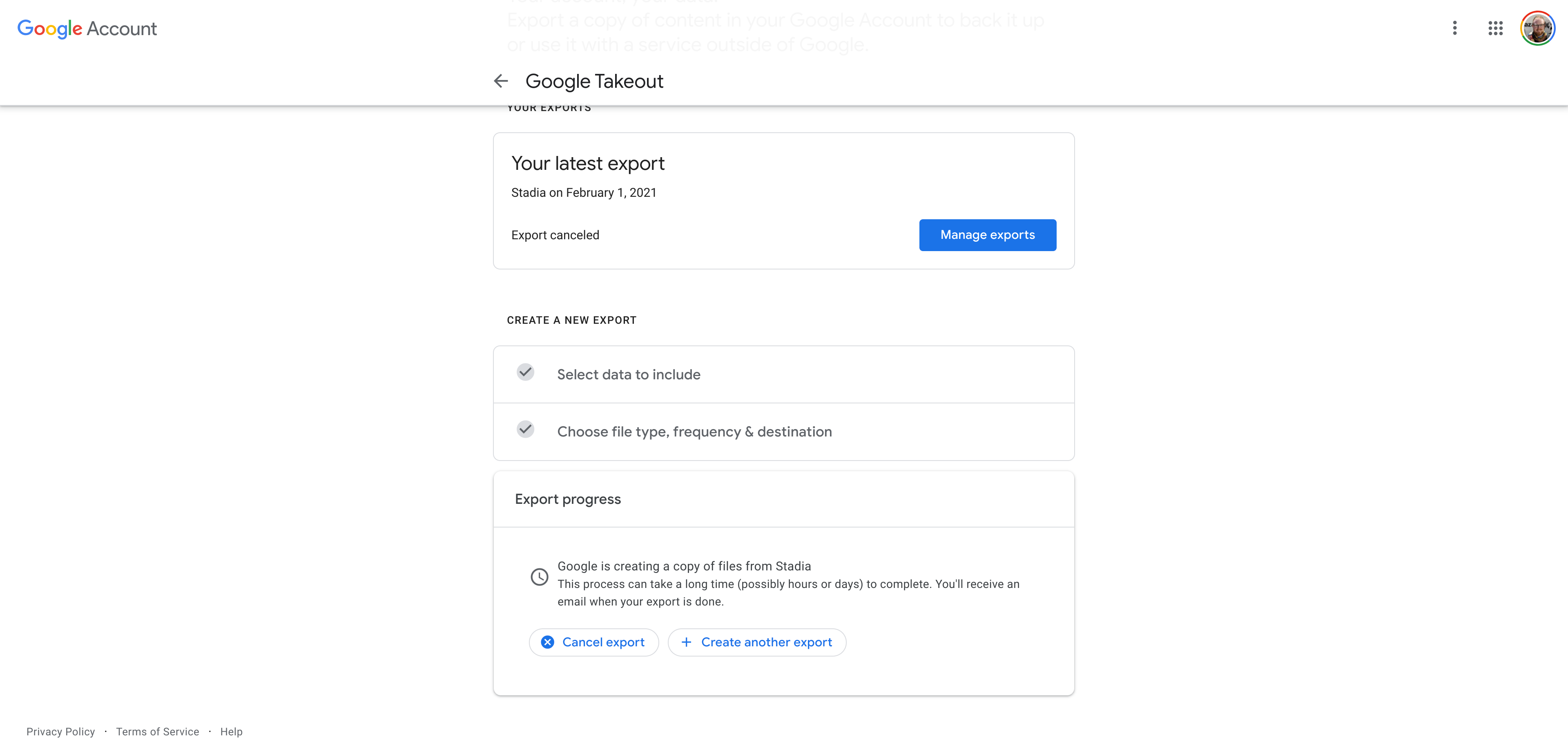
- သင်၏အရန်သိမ်းဆည်းမှုကို ဒေါင်းလုဒ်လုပ်ပါ။သင်၏ အရန်သိမ်းခြင်း အဆင်သင့်ဖြစ်သောအခါ၊ Google Takeout မှ သင်ထုတ်ယူထားသော Stadia ဒေတာသို့ ဒေါင်းလုဒ်လင့်ခ်များပါသည့် အီးမေးလ်တစ်စောင်ကို လက်ခံရရှိသင့်ပါသည်။ သို့မဟုတ် သင်သည် cloud သိုလှောင်မှုသို့ မိတ္တူကူးရန် ရွေးချယ်ပါက၊ သင့်ဖိုင်များသည် နေရာယူထားပြီးဖြစ်သည်။ သင်နှစ်များတစ်လျှောက် သင်သိမ်းဆည်းထားသည့် ဗီဒီယိုအရေအတွက်ပေါ်မူတည်၍ ဤအရန်သိမ်းဆည်းမှုသည် သင်မျှော်လင့်ထားသည်ထက် များစွာပိုကြီးနိုင်ပါသည်။ အဆင်ပြေစေရန်အတွက်၊ Google သည် သင့်ဖိုင်များကို သီးခြား .zip ဖိုင်များအဖြစ် ခွဲပေးမည်ဖြစ်သည်။ ကံမကောင်းစွာနဲ့ ရှုပ်ယှက်ခတ်နေတာကတော့ သိမ်းဆည်းမှုများကို တူညီသောဇစ်တွင် စုစည်းထားရန် မလိုအပ်သောကြောင့် တစ်ခုချင်းစီကို တစ်ဦးချင်းစီ စစ်ဆေးရန် လိုအပ်ပါသည်။
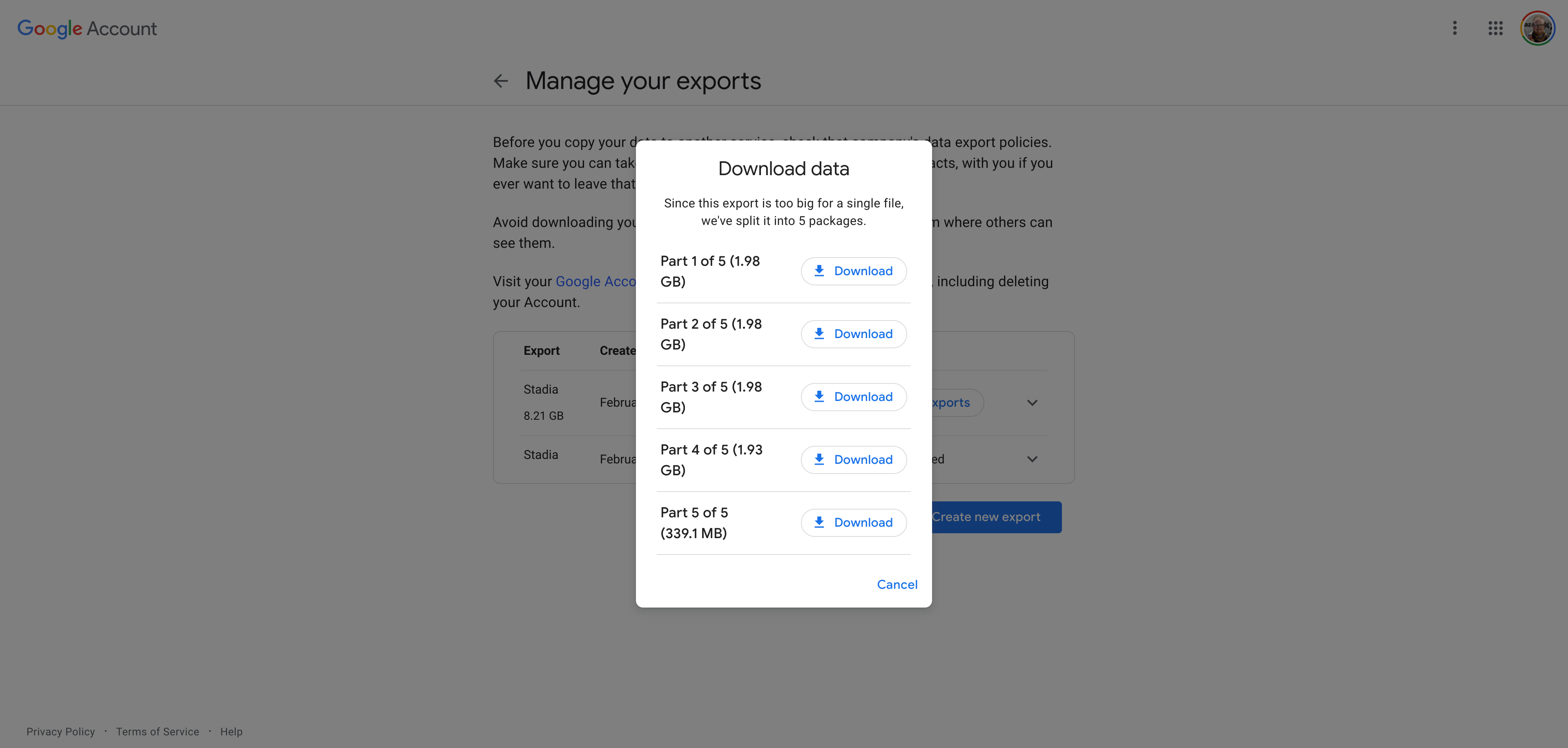
- zip ကိုဖြည်လိုက်ပါသင့်ရွေးချယ်မှုစနစ်အပေါ် မူတည်၍ ဤအဆင့်သည် လူတိုင်းအတွက် အနည်းငယ်ကွဲပြားနေမည်ဖြစ်သည်။ ခေတ်မီကွန်ပြူတာတိုင်းလိုလိုမှာ ရိုးရိုးရှင်းရှင်းနဲ့ လုပ်နိုင်ပါတယ်။ ဇစ်ဖိုင်ကို နှစ်ချက်နှိပ်ပါ။ သင်ဒေါင်းလုဒ်လုပ်ခဲ့သည်။ ၎င်းသည် ၎င်း၏အကြောင်းအရာများကိုပြသရန် ဇစ်ကိုဖွင့်မည် သို့မဟုတ် ၎င်းကိုချက်ချင်းထုတ်ယူမည်ဖြစ်သည်။ နောက်တစ်ခု, copy/extract ပါဝင်သည်။ "ထုတ်ယူခြင်း" ဖိုင်တွဲ သင့်ကွန်ပျူတာ၏တစ်နေရာသို့
- သင်၏သိမ်းဆည်းမှုများကိုရှာပါ။သင်ခုနကကူးယူထားသော "ယူသွားခြင်း" ဖိုဒါကိုဖွင့်ပါ။ အတွင်းတွင်၊ “အမည်တပ်ထားသော folder ကိုဖွင့်ပါ။Stadia.နောက်တစ်ခု၊ "USER"၊ "SOCIAL" နှင့် "GAMING" ဖိုင်တွဲသုံးခုကို တွေ့ရပါမည်။ ဖွင့်ပါ"ဂိမ်း” ဖိုလ်ဒါ။
ဤတွင်၊ နောက်ထပ် ဖိုင်တွဲငါးခုကို တွေ့ရပါမည်။ သွား၍ တံဆိပ်တပ်ထားသော အရာကိုဖွင့်၊GAME_SAVE” ထိုဖိုင်တွဲတွင်၊ သင်ကစားဖူးသမျှ Stadia ဂိမ်းတိုင်းအတွက် ထုတ်ယူထားသော သိမ်းဆည်းမှုများကို သင်တွေ့ရပါမည်။
သိမ်းဆည်းရန်အတွက် သင်ကူးယူလိုသော ဂိမ်းကို — Celeste၊ အောက်ဖော်ပြပါ ဖန်သားပြင်တွင် — ရှာပြီး ၎င်းတို့တွင် ဂိမ်းအမည်ပါသည့် ဇစ်ဖိုင်များကို ရှာဖွေပါ။ ဤဇစ်ဖိုင်တစ်ခုစီတွင် သိမ်းဆည်းထားသောဂိမ်းတစ်ခုစီပါရှိပြီး Cyberpunk 2077 သို့မဟုတ် Assassin's Creed ခေါင်းစဉ်ကဲ့သို့ အလိုအလျောက်သိမ်းဆည်းသည့်ဂိမ်းများ— ဇစ်များစွာပါရှိမည်ဖြစ်သည်။ နောက်ဆုံးအခြေအနေတွင်၊ ၎င်း၏အမည်တွင် နံပါတ်အများဆုံးရှိသော ဇစ်ဖိုင်သည် သင်၏နောက်ဆုံးသိမ်းဆည်းဖိုင်ဖြစ်ဖွယ်ရှိသည်။

- သိမ်းသွင်းပါ။ဤအဆင့်သည် အနည်းငယ် ရှုပ်ထွေးပြီး ဂိမ်းတစ်ခုနှင့်တစ်ခု ကွဲပြားသွားပါမည်။ Cyberpunk 2077 တွင်၊ သင့်ဂိမ်းသည် သက်သာသည်။ တည်ရှိသင့်သည်။ “Saved GamesCD Projekt RedCyberpunk 2077” အောက်ရှိ သင့် PC ၏ အသုံးပြုသူဖိုဒါတွင်။ ဆော့ဖ်ဝဲရေးသားသူများ၏ ပံ့ပိုးကူညီမှုစာမျက်နှာများသည် ပလက်ဖောင်းနှစ်ခု၏ သိမ်းဆည်းမှုများကို လိုက်ဖက်မှုမရှိဟု အခိုင်အမာဆိုသော်လည်း အများအပြား တွေ့ပြီ ၎င်းသည် မမှန်ပါ။ အခြားဂိမ်းများအတွက်၊ သိမ်းဆည်းထားသောဂိမ်းများကို PC ဗားရှင်းတွင် သိမ်းဆည်းထားသည့်နေရာတွင် ရှာဖွေပြီး သင့်ဖိုင်များကို ထိုနေရာတွင် ကူးယူရန် လိုအပ်မည်ဖြစ်သည်။ Reddit နှင့် Steam Community တို့သည် ဤကဲ့သို့သော အချက်အလက်များကို ရှာဖွေရန် အကောင်းဆုံးနေရာများဖြစ်သည်။
သင်ထည့်သွင်းနေသည့် မည်သည့်ဂိမ်းကိုမဆို Stadia တွင် သင်ရရှိသောအောင်မြင်မှုများအားလုံးကို ချက်ချင်းသော့ဖွင့်မည်မဟုတ်သော်လည်း သင်၏သိမ်းဆည်းထားသောတိုးတက်မှုသည် နဂိုအတိုင်းရှိနေမည်ဖြစ်သည်။
- ရွေးချယ်နိုင်သည်- GeForce NOW ကစားသမားများအတွက်လောလောဆယ်တွင်၊ GeForce NOW သည် Steam နှင့် Epic Games ကဲ့သို့သော ဝန်ဆောင်မှုများ၏ cloud မိတ္တူများကို အားကိုးနေမည့်အစား သင့်စက်တွင်းစက်မှ cloud သို့ သိမ်းဆည်းထားသောဂိမ်းများကို ကိုယ်တိုင်ကူးယူခြင်းမပြုနိုင်ပါ။ ဤကန့်သတ်ချက်ကို လုပ်ဆောင်ရန်နှင့် cloud မှ သင်အကြိုက်ဆုံးဂိမ်းများကို ဆက်လက်ကစားရန် သင်သည် ပိုမိုအဆင့်မြင့်သော cloud ဝန်ဆောင်မှုကဲ့သို့ ယာယီအသုံးပြုရန် လိုအပ်ပါသည်။ အရိပ် or ပလူတိုစဖီးယားနာရီအလိုက် နှုန်းထားများကို အဆင်ပြေစွာ ပေးဆောင်သော နောက်ပိုင်းတွင်၊ ဤဝန်ဆောင်မှုများသည် သင့်အား Cyberpunk 2077 ကဲ့သို့သော ဂိမ်းကြီးများကို ထည့်သွင်းနိုင်သည့် Windows စက်အပြည့်အစုံကို အသုံးပြုခွင့်ပေးသည်။
အဆိုပါ cloud စက်တွင် လိုအပ်သောဂိမ်းများကို သင်ထည့်သွင်းပြီးသည်နှင့်၊ သင်သည် သင်၏ Stadia ကို ဒေါင်းလုဒ်လုပ်ပြီး စီမံခန့်ခွဲနိုင်ပြီး ထို PC တွင် အရန်များကို သိမ်းဆည်းကာ တစ်ခုချင်းစီကို မှန်ကန်သောနေရာတွင် ကူးယူနိုင်ပါသည်။
ထို့နောက် ဂိမ်းတစ်ခုစီကို တစ်ဦးချင်းဖွင့်ပြီး ၎င်းအလုပ်လုပ်ကြောင်းသေချာစေရန်အတွက် သင်၏ Stadia အရန်သိမ်းဆည်းမှုကို တင်ရပါမည်။ အရေးအကြီးဆုံးကတော့, သင်ထို့နောက်ချင် သင့်ဂိမ်းကို ပြန်သိမ်းပါ။. ၎င်းသည် သင့်တွင် cloud သို့ အပ်လုဒ်လုပ်ရန် သိမ်းဆည်းမှုအသစ်တစ်ခုရှိနေကြောင်း Steam သို့မဟုတ် Epic Games ကလိုင်းယင့်ထံ အချက်ပြမှုတစ်ခု ပေးပို့သင့်သည်။ ထိုသို့ဖြစ်သွားသည်နှင့်၊ သင်သည် သင်နှစ်သက်သော တိုက်ရိုက်ထုတ်လွှင့်ခြင်းဝန်ဆောင်မှုမှ ဂိမ်းကစားခြင်းကို ပြန်လည်စတင်နိုင်ရပါမည်။
FTC: ကျနော်တို့ဝင်ငွေဝင်ငွေအော်တို Affiliate လင့်များကိုအသုံးပြုပါ။ နောက်ထပ်။
သင်သည် 9to5Google ကိုဖတ်နေသည် — Google နှင့် ၎င်း၏ပတ်ဝန်းကျင်ဂေဟစနစ်အကြောင်း သတင်းများကို နေ့စဉ်ရက်ဆက် ချိုးဖောက်နေသော ကျွမ်းကျင်သူများ။ သေချာစစ်ဆေးပါ။ ကျွန်ုပ်တို့၏ပင်မစာမျက်နှာ နောက်ဆုံးရသတင်းအားလုံးအတွက် 9to5Google ကို လိုက်နာပါ။ တွစ်တာ, Facebook ကနှင့် LinkedIn တို့ loop ထဲမှာနေဖို့။ ဘယ်မှာစရမှန်းမသိ။ ကျွန်တော်တို့ရဲ့ထွက်စစ်ဆေးပါ။ သီးသန့်ဇာတ်လမ်းများ, ပြန်လည်သုံးသပ်ခြင်း, လုပ်နည်းနှင့် ကျွန်တော်တို့ရဲ့ YouTube ချန်နယ်ကိုစာရင်းသွင်းရန်