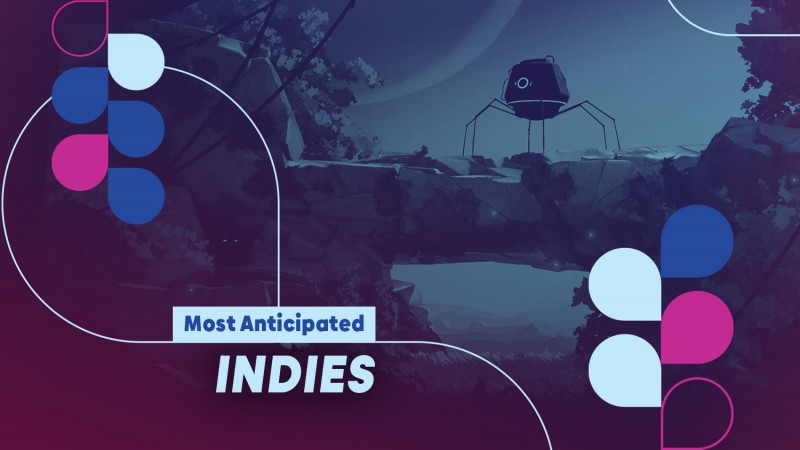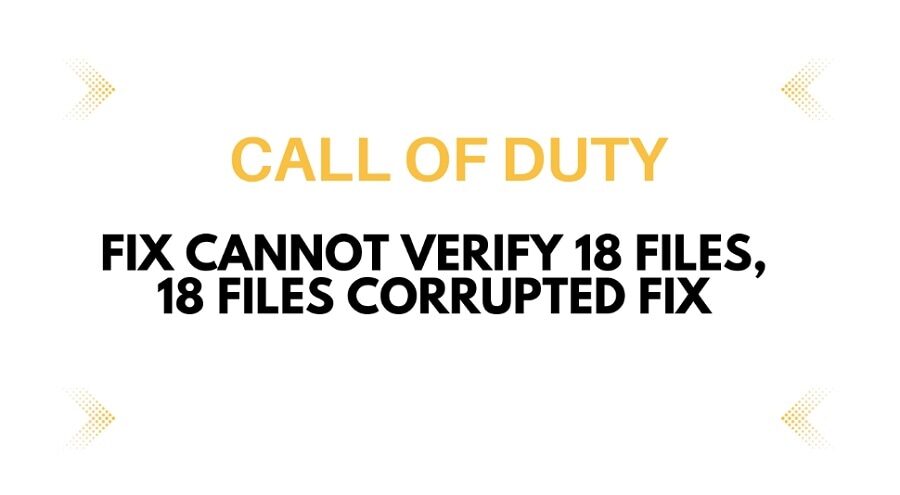
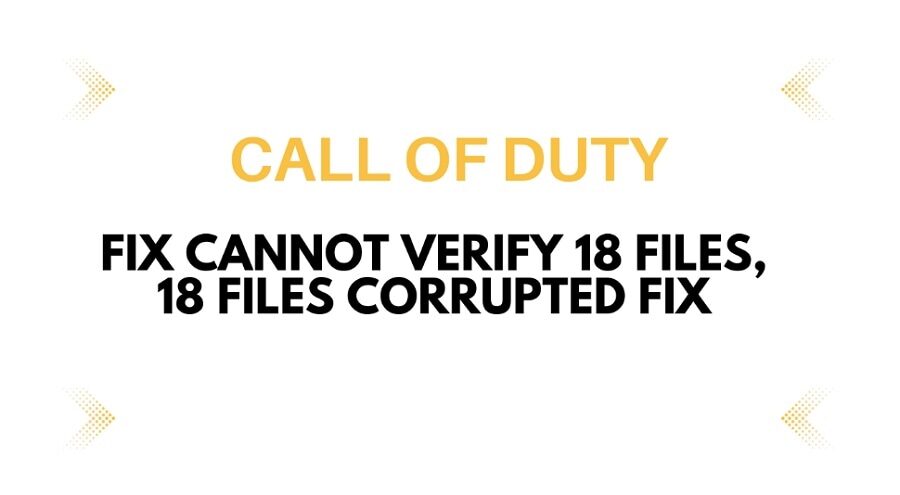
Call of Duty: Modern Warfare ll är ett av de mest populära spelen men har flest buggar och fel. Här ska vi diskutera ett av spelarnas irriterande fel nu. Spelet fortsätter att visa Kan inte verifiera 18 filer, 18 filer skadade problem, vilket är lite svårt att lösa. Det här problemet kan orsakas av olika orsaker, inklusive skadade filer, Windows-brandvägg och grafikdrivrutiner. Här är den fullständiga förklaringen med steg för hur du snabbt kan lösa problemet Call of Duty Modern Warfare 2: kan inte verifiera problemet med 18 filer.
Steg 1: Starta om Steam eller battle.net och kör igen som administratör
Följ detta enkla steg för att lösa detta genom att stänga din Ånga eller vilken plattform du än använder för att spela spelet. Öppna Battle.net eller din Steam-applikation som administratör efter stängning. För att utföra det korrekt, följ dessa instruktioner.
- Hitta steam-applikationen och högerklicka på den för att förhandsgranska alternativ.
- Tryck på alternativet "Kör som administratör" för att börja spela som administratör.
- Sök efter programmet efter namn i sökfältet om det inte finns på skrivbordssidan.
Steg 2: Tillåt spelets exe-fil till ditt antivirusprogram och Windows säkerhet och brandvägg
Om du använder något säkerhetsprogram från tredje part, se till att tillåta spelet för det; annars kommer det att störa och orsaka fel. Låt oss se hur vi kan om du använder Windows-säkerhet.
- Gå till Windows-inställningar och välj uppdatering och säkerhet.
- Klicka nu på Windows säkerhet> virus och skydd> Hantera skydd mot ransomware.
- Klicka nu på Tillåt en app genom kontrollerad mappåtkomst, klicka på Ja för att tillåta och välj knappen Lägg till en tillåten app för att fortsätta.
- Gå till spelinstallationsmappen genom att följa detta, Lokal enhet(e) > Spelinstallation > COD HQ > COD Exe > öppen. Nu kommer spelet att läggas till. Klicka på samma knapp för att bläddra bland alla appar och lägga till alla exe-filer.
Windows brandvägg
När vi är klara med Windows Security, låt oss byta till Windows-brandväggen och tillåta ditt spel där.
- Gå till din PC kontrollpanel och välj "system och säkerhet", tryck sedan på "Windows som försvarar brandväggen".
- Klicka på "Tillåt en app eller funktion genom Windows Defender-brandvägg" i det vänstra hörnet.
- Tryck på ändra inställningar > Tillåt en annan app > Bläddra; gå till spelinstallationsmappen där spelet är installerat och välj spel Exe-fil, och klicka på "tillåt en annan app", sedan Bläddra och välj alla exe-filer.
Steg 3: Uppdatera Windows till den senaste versionen
Dina gamla fönster kan innehålla buggar; uppdatera windows kommer att inkludera nya funktioner och lösningar på felen i dina tidigare fönster.
- Gå till inställningar och välj sedan uppdatering och återställning.
- Klicka på alternativet "Sök efter uppdateringar" och installera om det finns några nya uppdateringar. Och starta om din dator.
- Du kan ladda ner och installera de nya versionerna av Windows direkt från Microsofts officiella webbplats.
Steg 4: Utför Clean bot
Stoppa bakgrundskörande program genom att följa dessa steg.
- Gå till sök, hitta Systemkonfiguration och öppna den.
- Gå till fliken tjänster och markera rutan "Dölj alla Microsoft-tjänster" och tryck sedan på inaktivera alla.
- Klicka på tillämpa och ok för att spara inställningarna.
- Stäng alla applikationer som körs i bakgrunden, inklusive överklockningsapplikationer.
Steg 5: Uppdatera systembios
För att uppdatera din bios, besök din systemtillverkares webbplats och supportsidan.
- Först av allt, Välj ditt modellnummer och hitta systemets Bios.
- Ladda ner bios, kör bios och uppdatera ditt system.
- Se till att batteriet i din bärbara dator ska vara mer än 10 %.
- När du är klar startar du om datorn och startar spelet.
Steg 6: Gör en ren installation av den senaste grafikdrivrutinen
Ibland orsakas problemet av grafikdrivrutinen, så att rengöra en grafikdrivrutin kan hjälpa dig med detta. Följ stegen nedan för att få det att hända.
- Gå till Invidias officiella webbplats, välj ditt grafikkort, ange mer information och tryck på starta sökning.
- När du hittar din destinationsdrivrutin, tryck på knappen "Hämta nedladdning"; kör filen när nedladdningen är klar.
- Välj "Agree and Continue" på första sidan och markera sedan rutan med Custom(Advanced). Markera nu rutan "Utför en ren installation" och klicka på knappen Nästa.
- Efter installationen startar du om datorn och startar ditt spel för att se om det fungerar.
Steg 7: Avinstallera och installera om spelet på en annan enhet
För att bli av med buggar i spelet är den bästa lösningen att avinstallera och installera det igen. Men lämnar ändå data bakom sig. Så se till att radera spelfilerna där spelet är sparat på din dator.
Steg 8: Återställ datorn
Om något inte fungerar på din dator så är detta den sista och mycket effektiva metoden du bör prova. Men först säkerhetskopiera dina data eftersom återställning av din dator kan radera all data från din dator.
- Gå till inställningar och välj windows update eller update and recovery.
- Välj Avancerade alternativ > Återställning > Återställ den här datorn > Behåll allt.
Slutsatsen
Din dator eller spel kan ha några buggar, så du står inför det här problemet. Det här är de möjliga sätten att lösa felet Cannot Verify 18 Files i Call of duty modern warfare ll. Använd dessa steg för att bli av med detta irriterande fel.