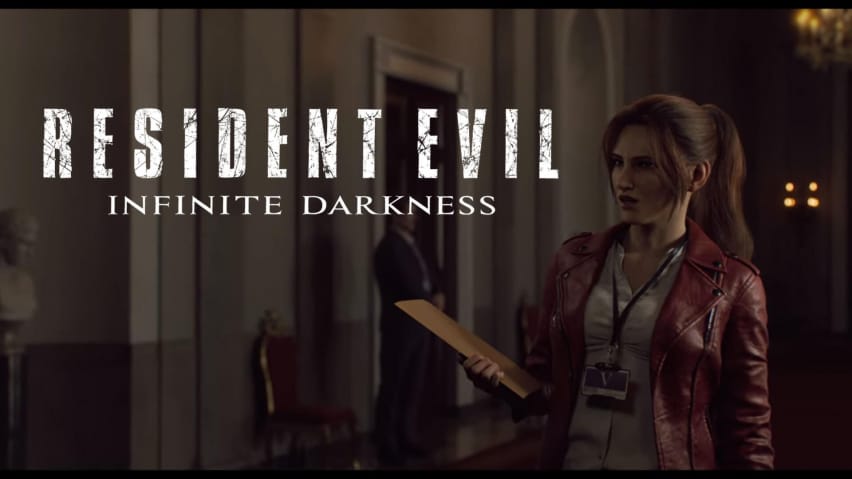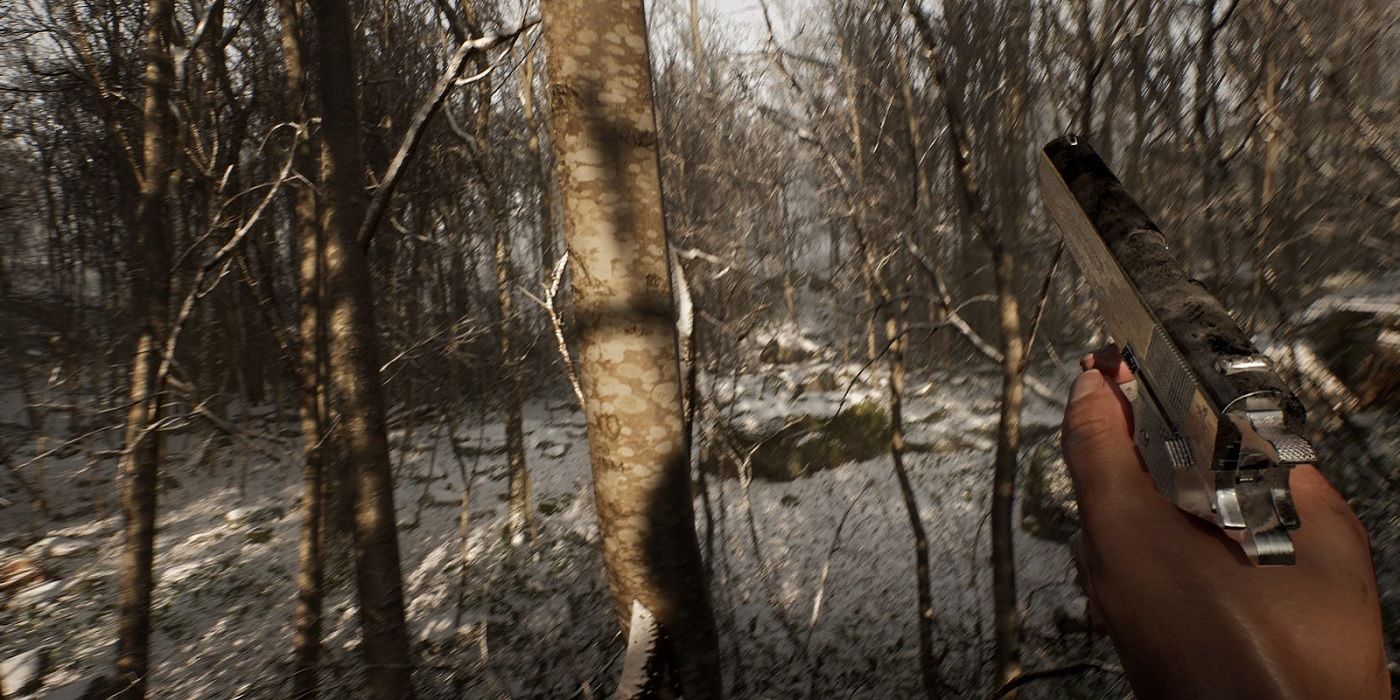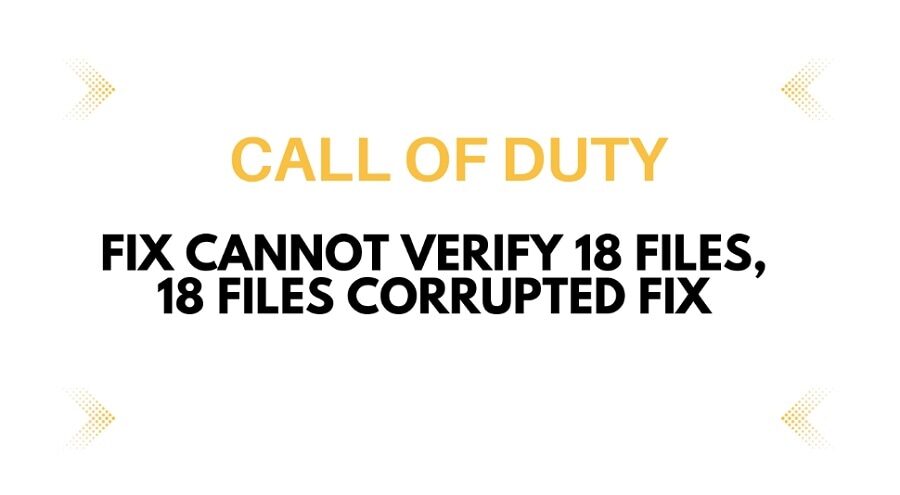
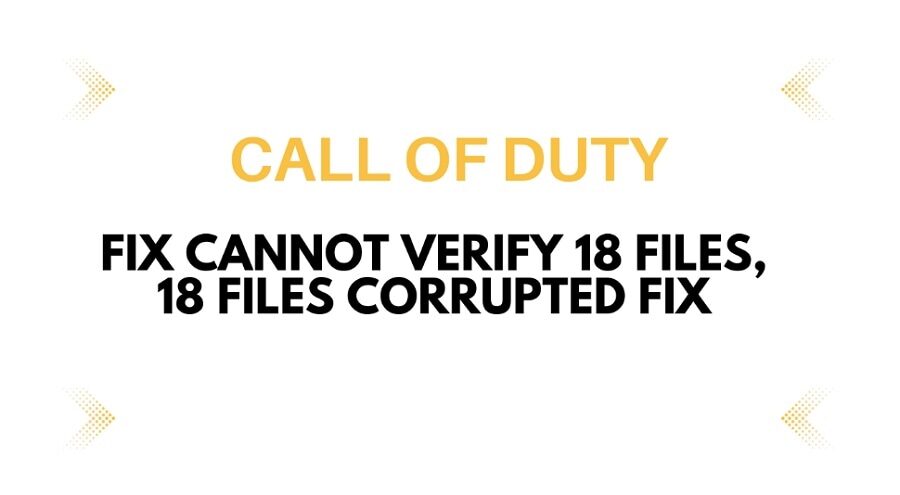
Call of Duty: Modern Warfare ll er et af de mest populære spil, men har flest fejl og fejl. Her vil vi diskutere en af spillernes irriterende fejl nu. Spillet bliver ved med at vise Kan ikke bekræfte 18 filer, 18 filer beskadiget problem, som er lidt svært at løse. Dette problem kan være forårsaget af forskellige årsager, herunder korrupte filer, Windows firewall og grafikdrivere. Her er den fulde forklaring med trin til, hvordan du hurtigt kan løse problemet Call of Duty Modern Warfare 2: kan ikke bekræfte problemet med 18 filer.
Trin 1: Genstart Steam eller battle.net og kør igen som administrator
Følg dette enkle trin for at løse dette ved at lukke din Damp eller hvilken platform du bruger til at spille spillet. Åbn Battle.net eller din Steam-applikation som administrator efter lukning. Følg disse instruktioner for at udføre det korrekt.
- Find steam-applikationen og højreklik på den for at få vist muligheder.
- Tryk på "Kør som administrator" for at begynde at spille som administrator.
- Søg efter applikationen efter navn i søgelinjen, hvis den ikke er på skrivebordssiden.
Trin 2: Tillad spillets exe-fil til dit antivirusprogram og Windows sikkerhed og firewall
Hvis du bruger et tredjeparts sikkerhedsprogram, skal du sørge for at tillade spillet det; ellers vil det forstyrre og forårsage fejl. Lad os se, hvordan vi kan, hvis du bruger Windows-sikkerhed.
- Gå til Windows-indstillinger, og vælg opdatering og sikkerhed.
- Klik nu på windows sikkerhed> virus og beskyttelse> Administrer ransomware-beskyttelse.
- Klik nu på Tillad en app gennem kontrolleret mappeadgang, klik på Ja for at tillade, og vælg knappen Tilføj en tilladt app for at fortsætte.
- Gå til spilinstallationsmappen ved at følge dette, Lokalt drev(e) > Spilinstallation > COD HQ > COD Exe > åben. Nu vil spillet blive tilføjet. Klik på den samme knap for at gennemse alle apps og tilføje alle exe-filer.
Windows firewall
Efter at være færdig med Windows Security, lad os skifte til Windows Firewall og tillade dit spil der.
- Gå til din pc'er kontrolpanel og vælg "system og sikkerhed", og tryk derefter på "Windows, der forsvarer firewall".
- Klik på "Tillad en app eller funktion gennem Windows Defender firewall" i venstre hjørne.
- Tryk på skift indstillinger > Tillad en anden app > Gennemse; gå til spilinstallationsmappen, hvor spillet er installeret, og vælg spil Exe-fil, og klik på "tillad en anden app", og derefter Gennemse og vælg alle exe-filerne.
Trin 3: Opdater Windows til den nyeste version
Dine gamle vinduer kan indeholde fejl; opdatering af vinduer vil inkludere nye funktioner og løsninger på fejlene i dine tidligere vinduer.
- Gå til indstillinger, og vælg derefter opdatering og gendannelse.
- Klik på "Søg efter opdateringer" og installer, hvis der er nye opdateringer. Og genstart din pc.
- Du kan downloade og installere de nye versioner af Windows direkte fra Microsofts officielle hjemmeside.
Trin 4: Udfør Clean bot
Stop applikationer, der kører i baggrunden, ved at følge disse trin.
- Gå til søg, find Systemkonfiguration og åbn den.
- Gå til fanen tjenester og marker afkrydsningsfeltet "Skjul alle Microsoft-tjenester", og tryk derefter på deaktiver alle.
- Klik på anvend og ok for at gemme indstillingerne.
- Luk alle de programmer, der kører i baggrunden, inklusive overclocking-programmer.
Trin 5: Opdater systemets Bios
For at opdatere din bios skal du besøge din systemproducents websted og supportsiden.
- Først og fremmest, Vælg dit modelnummer og find systemets Bios.
- Download bios, kør bios og opdater dit system.
- Sørg for, at din bærbare computers batteri skal være mere end 10 %.
- Når du er færdig, skal du genstarte din computer og starte spillet.
Trin 6: Foretag en ren installation af den nyeste grafikdriver
Nogle gange er problemet forårsaget af grafikdriveren, så rengøring af en grafikdriver kan måske hjælpe dig med dette. Følg nedenstående trin for at få det til at ske.
- Gå til Invidias officielle hjemmeside, vælg dit grafikkort, indtast flere detaljer, og tryk på start søgning.
- Når du finder din destinationsdriver, skal du trykke på knappen "Get Download"; kør filen, når overførslen er fuldført.
- Vælg "Agree and Continue" på den første side, og marker derefter afkrydsningsfeltet med Custom (Advanced). Marker nu afkrydsningsfeltet "Udfør en ren installation", og klik på knappen Næste.
- Efter installationen skal du genstarte din computer og starte dit spil for at se, om det virker.
Trin 7: Afinstaller og geninstaller spillet på et andet drev
For at slippe af med fejl i spillet er den bedste løsning at afinstallere og installere det igen. Men efterlader stadig dataene. Så sørg for at slette spilfilerne, hvor spillet er gemt på din pc.
Trin 8: Nulstil pc'en
Hvis noget ikke virker på din pc, så er dette den sidste og meget effektive metode, du bør prøve. Men først sikkerhedskopier dine data, fordi nulstilling af din pc kan slette alle data fra din pc.
- Gå til indstillinger og vælg windows update eller update and recovery.
- Vælg Avancerede indstillinger > Gendannelse > Nulstil denne pc > Behold alt.
Konklusionen
Din pc eller dit spil kan have nogle fejl, så du står over for dette problem. Dette er de mulige måder at løse din Cannot Verify 18 Files-fejl på Call of duty moderne krigsførelse ll. Anvend disse trin for at slippe af med denne irriterende fejl.