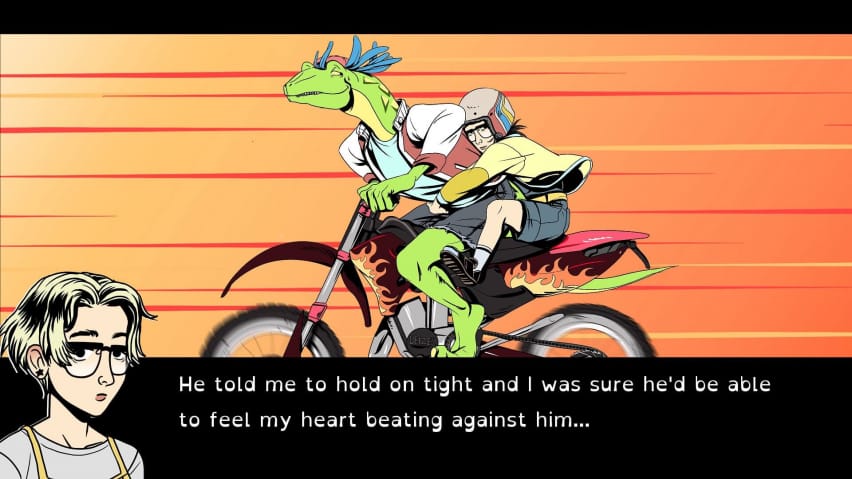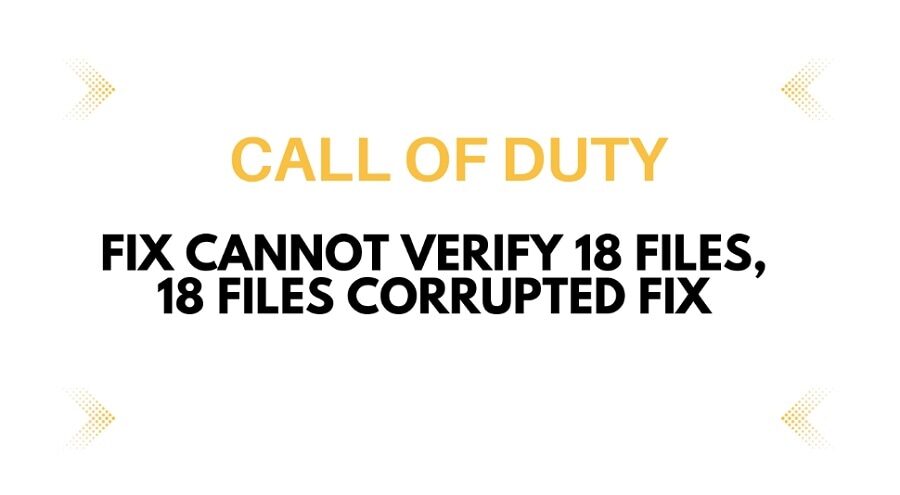
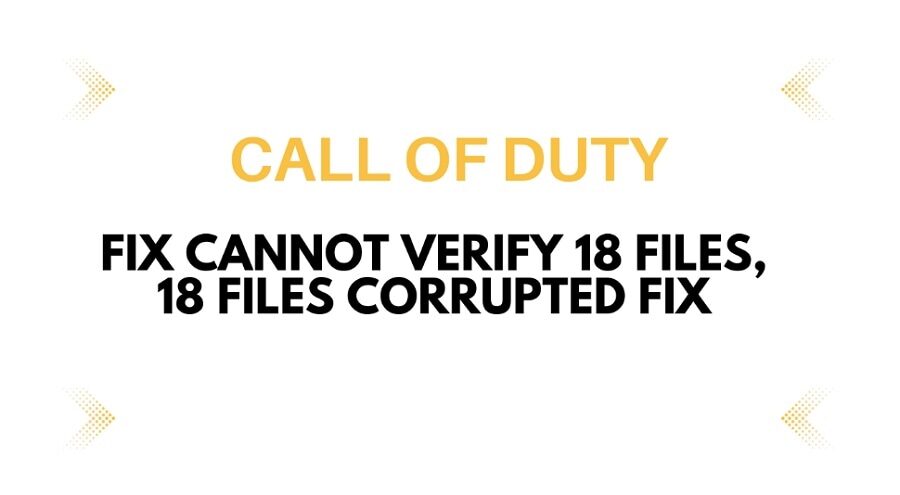
Call of Duty: Modern Warfare ll est l'un des jeux les plus populaires mais il a le plus de bugs et de problèmes. Ici, nous allons maintenant discuter de l'une des erreurs ennuyeuses des joueurs. Le jeu continue d'afficher le problème Impossible de vérifier 18 fichiers, 18 fichiers corrompus, ce qui est un peu difficile à résoudre. Ce problème peut être causé par diverses raisons, notamment des fichiers corrompus, un pare-feu Windows et des pilotes graphiques. Voici l'explication complète avec des étapes sur la façon dont vous pouvez résoudre rapidement le Call of Duty Modern Warfare 2: impossible de vérifier le problème de 18 fichiers.
Étape 1 : Redémarrez Steam ou battle.net et exécutez à nouveau en tant qu'administrateur
Suivez cette étape simple pour résoudre ce problème en fermant votre Steam ou quelle que soit la plate-forme que vous utilisez pour jouer au jeu. Ouvrez Battle.net ou votre application Steam en tant qu'administrateur après la fermeture. Pour l'accomplir correctement, suivez ces instructions.
- Trouvez l'application Steam et faites un clic droit dessus pour prévisualiser les options.
- Appuyez sur l'option "Exécuter en tant qu'administrateur" pour commencer à jouer en tant qu'administrateur.
- Recherchez l'application par son nom dans la barre de recherche si elle ne se trouve pas sur la page du bureau.
Étape 2 : Autorisez le fichier exe du jeu à votre programme antivirus et Sécurité et pare-feu Windows
Si vous utilisez un programme de sécurité tiers, assurez-vous d'autoriser le jeu pour celui-ci ; sinon, cela interférera et vous causera des erreurs. Voyons comment nous pouvons si vous utilisez la sécurité Windows.
- Allez dans les paramètres Windows et choisissez mise à jour et sécurité.
- Cliquez maintenant sur Sécurité Windows> Virus et protection> Gérer la protection contre les ransomwares.
- Maintenant, cliquez sur Autoriser une application via un accès contrôlé au dossier, cliquez sur Oui pour autoriser et choisissez Ajouter un bouton d'application autorisée pour continuer.
- Accédez au dossier d'installation du jeu en suivant ceci, Lecteur local (e) > Installation du jeu > COD HQ > COD Exe > ouvert. Maintenant, le jeu sera ajouté. Cliquez sur le même bouton pour parcourir toutes les applications et ajouter tous les fichiers exe.
Fenêtre pare-feu
Après avoir terminé avec la sécurité Windows, passons au pare-feu Windows et autorisons votre jeu là-bas.
- Allez sur votre PC panneau de contrôle et sélectionnez « système et sécurité », puis appuyez sur « pare-feu de défense Windows ».
- Cliquez sur "Autoriser une application ou une fonctionnalité via le pare-feu Windows Defender" dans le coin gauche.
- Appuyez sur modifier les paramètres > Autoriser une autre application > Parcourir ; allez dans le dossier d'installation du jeu où le jeu est installé et sélectionnez le fichier Exe du jeu, puis cliquez sur "autoriser une autre application", puis parcourez et sélectionnez tous les fichiers exe.
Étape 3: Mettez à jour Windows vers la dernière version
Vos anciennes fenêtres peuvent contenir des bogues ; mise à jour des fenêtres inclura de nouvelles fonctionnalités et des solutions aux erreurs dans vos fenêtres précédentes.
- Accédez aux paramètres, puis sélectionnez mise à jour et récupération.
- Cliquez sur l'option "Vérifier les mises à jour" et installez s'il y a de nouvelles mises à jour. Et redémarrez votre PC.
- Vous pouvez télécharger et installer les nouvelles versions de Windows directement depuis le site officiel de Microsoft.
Étape 4 : Effectuez le nettoyage du bot
Arrêtez les applications en cours d'exécution en arrière-plan en suivant ces étapes.
- Allez à la recherche, trouvez la configuration du système et ouvrez-la.
- Dirigez-vous vers l'onglet services et cochez la case "Masquer tous les services Microsoft", puis appuyez sur tout désactiver.
- Cliquez sur Appliquer et OK pour enregistrer les paramètres.
- Fermez toutes les applications exécutées en arrière-plan, y compris les applications d'overclocking.
Étape 5 : Mettre à jour le bios du système
Pour mettre à jour votre bios, visitez le site Web du fabricant de votre système et la page d'assistance.
- Tout d'abord, sélectionnez votre numéro de modèle et recherchez le système Bios.
- Téléchargez le bios, exécutez le bios et mettez à jour votre système.
- Assurez-vous que la batterie de votre ordinateur portable doit être supérieure à 10 %.
- Une fois que vous avez terminé, redémarrez votre ordinateur et lancez le jeu.
Étape 6 : Effectuez une nouvelle installation du dernier pilote graphique
Parfois, le problème est causé par le pilote graphique, donc le nettoyage d'un pilote graphique peut vous aider. Suivez les étapes ci-dessous pour y arriver.
- Accédez au site Web officiel d'Invidia, sélectionnez votre carte graphique, entrez plus de détails et appuyez sur Démarrer la recherche.
- Lorsque vous trouvez votre pilote de destination, appuyez sur le bouton "Télécharger" ; exécutez le fichier une fois le téléchargement terminé.
- Sélectionnez "Accepter et continuer" sur la première page, puis cochez la case avec Personnalisé (Avancé). Cochez maintenant la case "Effectuer une nouvelle installation" et cliquez sur le bouton Suivant.
- Après l'installation, redémarrez votre ordinateur et lancez votre jeu pour voir s'il fonctionne.
Étape 7: Désinstallez et réinstallez le jeu sur un autre lecteur
Pour se débarrasser des bugs du jeu, la meilleure solution est de le désinstaller et de le réinstaller. Mais laisse toujours les données derrière. Assurez-vous donc de supprimer les fichiers du jeu où le jeu est enregistré sur votre ordinateur.
Étape 8 : Réinitialisez le PC
Si quelque chose ne fonctionne pas sur votre ordinateur, c'est la dernière méthode très efficace que vous devriez essayer. Mais sauvegardez d'abord vos données car la réinitialisation de votre PC peut effacer toutes les données de votre PC.
- Accédez aux paramètres et sélectionnez la mise à jour de Windows ou la mise à jour et la récupération.
- Sélectionnez Options avancées > Récupération > Réinitialiser ce PC > Tout conserver.
La Conclusion
Votre PC ou votre jeu peut avoir des bogues, vous êtes donc confronté à ce problème. Voici les moyens possibles de résoudre votre erreur Impossible de vérifier 18 fichiers dans Call of duty guerre moderne ll. Appliquez ces étapes pour vous débarrasser de cette erreur ennuyeuse.