

Windows offers different editions of the operating system to users. It can be Home, Pro, Education, or Enterprise. If you don’t know what Edition you are using and for some reason, you want to check. You can do it very quickly. It hardly takes a minute, and it is very simple. I will address this tutorial and show you how to check your Windows edition on Windows 11 systems.
Check Windows Edition on Windows 11
To do this, you will need to open your Settings app and navigate to system settings from there. Just follow the steps below:
Step-1: Click on the Windows icon on the taskbar and select the Settings cog. (You can use shortcut keys Win + I to open the Settings app as well)
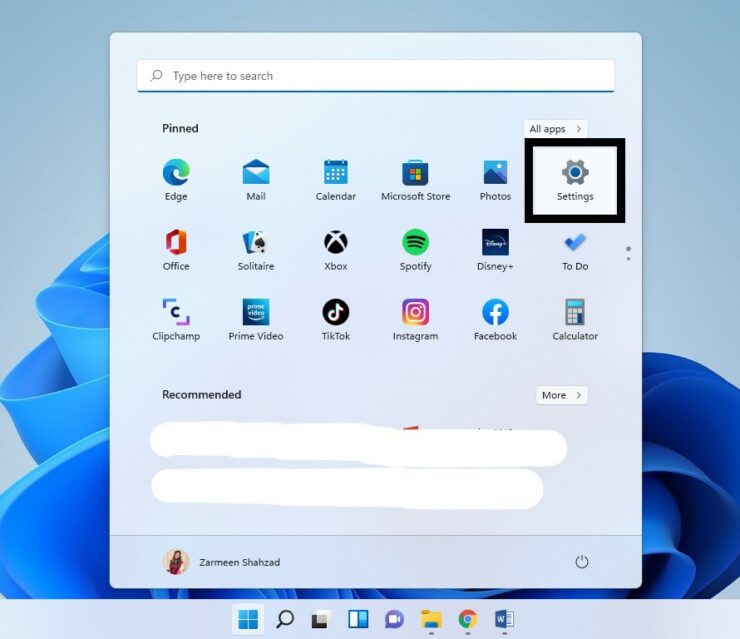
Step-2: When the app opens, you will automatically be in the System settings. Scroll down in the System settings and in the right pane, click on About.
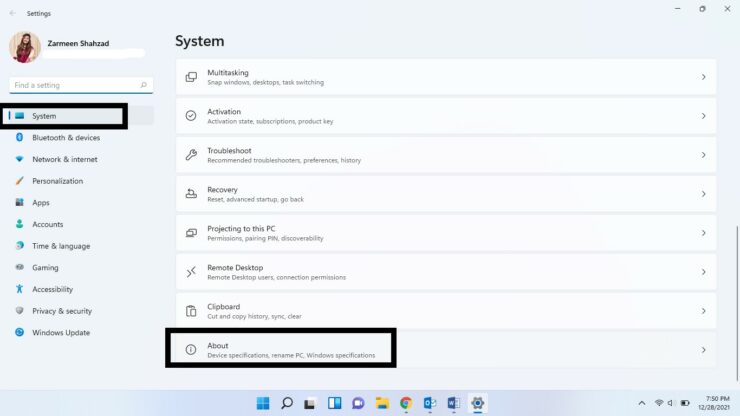
Step-3: In the Windows Specifications section, you will see the Edition on which your system is running.
BONUS: If you wish to save this info, click on the Copy button next to Windows specifications and use the Ctrl + V shortcut keys to paste the info any place you want.
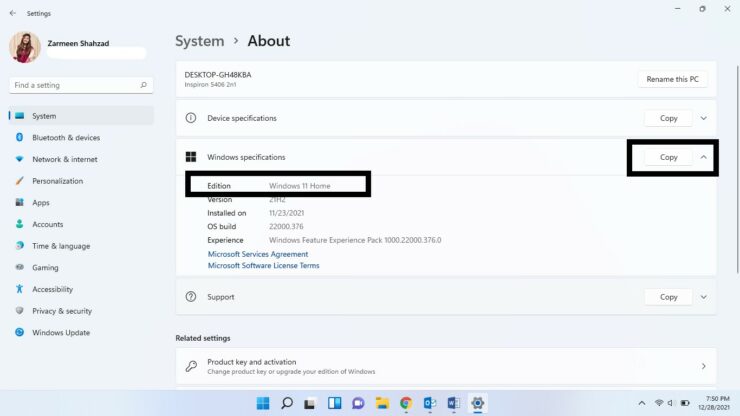
I hope this helps. Let us know in the comments below.
The post How to Check Your Windows Edition on Windows 11 Systems by Zarmeen Shahzad appeared first on Wccftech.




