
Ruggine è meglio quando si gioca con amici, ecco perché così tanti giocatori desiderano sapere come creare i propri server privati. Innanzitutto, questi sono server gratuiti, a differenza di altri server dedicati che potresti dover acquistare. Tuttavia, ci vuole un certo grado di alfabetizzazione informatica per farlo funzionare, quindi assicurati di avere il tuo migliore amico tecnologico in standby.
RELAZIONATO: Rust: le migliori armi, classificate
Quando hai il tuo server è più facile imparare il gioco, giocare con i design di base e goderti il tempo con gli amici prima di essere assassinato da orde di giocatori nudi con le lance. Una cosa da tenere a mente è che devi assicurarti che il tuo computer sia in grado di gestire l'hosting e il gioco allo stesso tempo, altrimenti potresti finire con una brutta esperienza.
Aggiornato il 5 luglio 2021 da Rebecca O'Neill: Un aspetto di Rust che molti giocatori non conoscono è la possibilità di creare server privati con i propri amici. Tuttavia, probabilmente non ti rendi conto esattamente del motivo per cui qualcuno vorrebbe farlo quando ci sono già così tanti ottimi server là fuori a cui unirti. Ci vuole molto lavoro per configurarlo, ma alla fine ne vale la pena a causa dei vantaggi della creazione di un server personale.
Che tu abbia intenzione di farlo o meno, la conoscenza del processo alla base di come creare il tuo server ti darà una comprensione più profonda del gioco. Ti consentirà di sapere cosa comportano i diversi server e quali impostazioni sono state modificate che rendono ogni gioco Rust completamente unico.
Perché dovresti creare un server privato con gli amici?

Ci sono diversi motivi per cui potresti prendere in considerazione un server privato e il più comune è crea un luogo dove puoi scherzare con i tuoi amici. È difficile prendere piede in alcuni server pubblici che hanno lobby regolarmente piene e alcuni giocatori vogliono solo sperimentare in un mondo che è interamente loro.
Alcuni scelgono di usarlo per esercitarsi, mentre altri in realtà aprire i loro server privati agli abbonati paganti. Ci sono altri che lo desiderano organizza un evento speciale o desideri una mappa del tutto unica dove non devono cercare un server con tutte le impostazioni che desiderano.
I server PVE sono stati aggiunti al mix, ma alcuni preferirebbero comunque averne uno completamente proprio. Tuttavia, se ritieni che il processo di creazione del tuo server privato sia troppo faticoso, puoi sempre farlo trova un server vuoto per unirti e spero che nessuno oltre ai tuoi amici decida di entrare.
Requisiti del computer

Il primo passo è assicurarsi che il tuo computer sia in grado di gestire il gioco in modo da non dover affrontare un ritardo eccessivo quando usando la tua fornace. Questo è ancora un problema importante se stai giocando e ospitando sullo stesso sistema o su sistemi separati. Vuoi anche controllare la velocità della tua connessione Internet e assicurarti di utilizzare una connessione cablata per eliminare il ritardo.
I requisiti sono i seguenti:
- Windows 64, 7 o 8.1 a 10 bit
- Minimo 6 GB di spazio su disco rigido
- Minimo 4 GB di ram, ma se giochi sullo stesso PC su cui stai ospitando, hai bisogno di 8 GB di ram
Installa SteamCMD

Ora che hai il PC giusto, questa è la parte difficile che può creare un po' di confusione. Innanzitutto, dovrai installare qualcosa chiamato SteamCMD, che è simile a un progetto e consente ai giocatori di installare e aggiornare i server su Steam e utilizza un'interfaccia a riga di comando.
È necessario installare uno dei due elementi seguenti in base al proprio sistema operativo:
Estrai il file

Una volta che il file è stato scaricato sul tuo computer, ora vuoi farlo crea una nuova cartella sul desktop e chiamala Rust Server. Quindi, trova il percorso del file SteamCMD scaricato, aprilo e sposta questo file nella nuova cartella del desktop:
- steamcmd.exe
Adesso puoi apri questo file dalla nuova posizione del file e attendi il caricamento, operazione che può richiedere alcuni secondi durante l'aggiornamento.
Accedi come "Anonimo"

Non vuoi usa il tuo profilo attuale su Steam per questo server come allora non sarai in grado di giocare e ospitare contemporaneamente. Invece, utilizzerai il sistema utilizzando un accesso anonimo.
RELAZIONATO: Le migliori skin per armi in Rust
Ciò è possibile facendo clic nella parte inferiore del sistema a riga di comando e digitando questa frase:
- Steam>accesso anonimo
Quindi, premi invio e quindi digita questa frase sulla riga di comando:
- Steam>app_update 255850 convalida
Premi invio ancora una volta e quindi attendi che carichi le informazioni necessarie, che è quando molti giocatori di Rust potrebbero farlo tirare fuori la loro chitarra acustica. Questo può richiedere del tempo, ma sai che è finito quando dice questo in fondo:
- Successo! App '255850' completamente installata.
Crea un file batch di aggiornamento

Potresti non sapere cos'è un file batch di aggiornamento, ma tutto ciò che devi sapere è che assicurerà che il tuo server sia sempre aggiornato con i nuovi oggetti decorativi. Questo è particolarmente importante se prevedi di mantenerlo attivo per più di un giorno, come fa la maggior parte dei giocatori.
Ora è necessario fare clic sulla cartella Rust Server sul desktop e creare un nuovo documento di testo (.txt) al suo interno facendo clic con il pulsante destro del mouse, scorrendo su nuovo e facendo clic su di esso.
Si desidera denominare il nuovo documento di testo come segue:
- AggiornaRust.txt
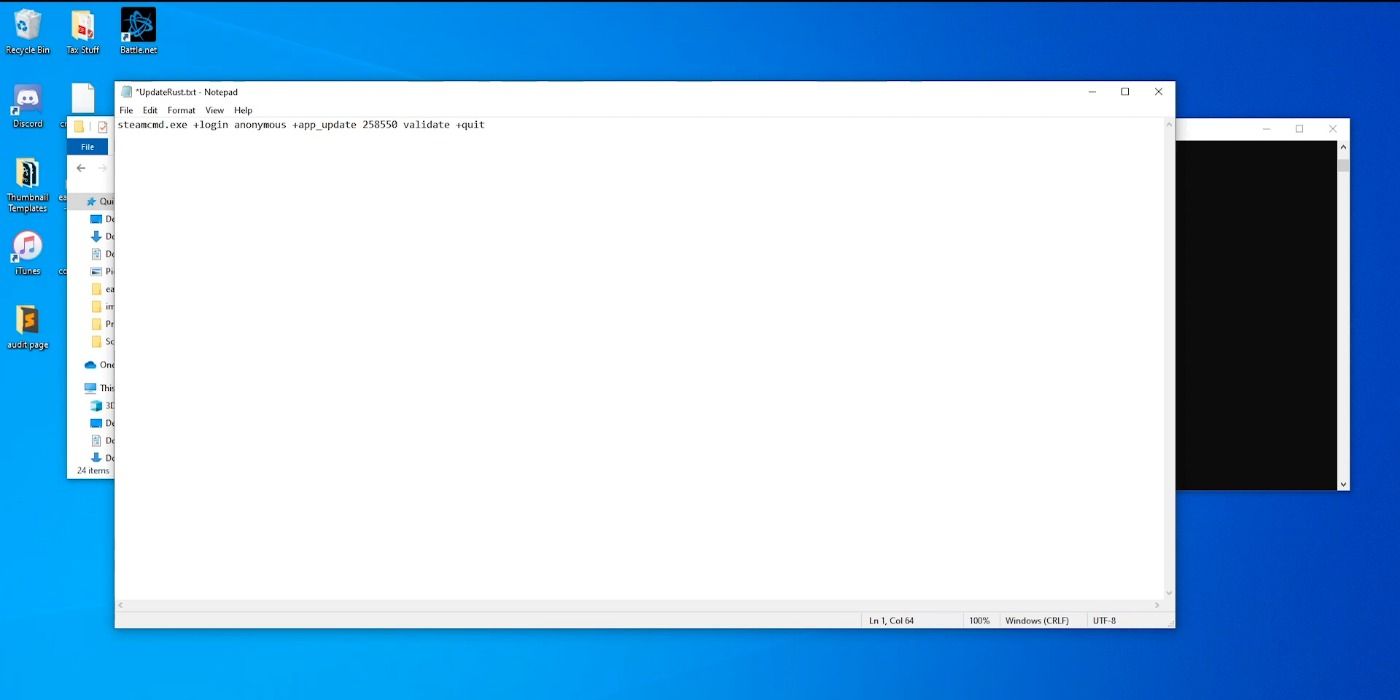
Quindi vuoi aprire questo nuovo file e digitare i seguenti comandi esattamente come mostrato:
- steamcmd.exe +login anonimo +app_update 258550 convalida +chiudi

Una volta terminato, salva il documento, chiudilo e quindi modificalo in un file batch eseguibile da cambiando il nome del file di testo in questo:
- AggiornaRust.bat
Adesso puoi chiudi l'interfaccia della riga di comando di SteamCMD.
Crea un lotto iniziale

Vuoi che il tuo aggiornamento batch funzioni, quindi è necessario avviarlo procedendo come segue:
- Apri la cartella Steamapps nella tua cartella SteamCMD
- Apri la cartella comune
- Apri la cartella rust_dedicated
- Aggiungi un nuovo documento di testo e chiamalo start.txt

Una volta fatto, è necessario digita i seguenti comandi nel nuovo documento di testo hai appena creato con i punti elenco come linee separate:
- Eco fuori
- : inizio
- RustDedicated.exe +batchmode +server.port 28015 +server.level "Mappa procedurale" +server.seed 50500 +server.worldsize 2500 +server.maxplayers 10 + server.hostname "EasyPC"
- Goto inizio
RELAZIONATO: Ruggine: una guida completa ai veicoli
Tuttavia, puoi modificare la dimensione del mondo, il seme del mondo, il tipo di mappa e il conteggio dei giocatori e il i numeri per il mondo possono essere uno dei seguenti:
- Seme mondiale: da 1 a 2147483647
- Dimensione mondiale: da 1 a 6,000

Puoi anche cambia il nome host del tuo server essere quello che vuoi che sia poiché questo è ciò che apparirà nell'elenco dei server su ruggine e alcuni scelgono di farlo chiamalo come il loro strumento preferito. Una volta impostato secondo le tue preferenze, è necessario cambia questo documento di testo in un documento batch cambiando il nome in questo:
- start.bat
Infine, vuoi apri il file e essenzialmente caricherà il server, quindi vuoi mantenere attiva questa finestra.
Carica il server su ruggine

Ora che hai creato il tuo server lo desideri avvia Rust e nella schermata principale premi F1 per visualizzare la riga di comando.
Devi digitarlo nella riga e premere invio:
- connetti host locale: 28015
Ti trascinerà quindi nel server che hai creato in modo da poterlo fare inizia a navigare nello scalo ferroviario e da qui puoi invitare i tuoi amici al tuo nuovissimo server Rust privato che hai creato!
Avanti: Ruggine: suggerimenti per la navigazione nell'impianto di trattamento delle acque



