
Slik eksporterer og laster du ned spilllagringene dine fra Google Stadia
– 30. september 2022 kl. 10 PT

Med Google Stadia nå avsluttet neste år, lurer mange spillere på hva som vil skje med deres årelange fremgang i Stadias spillbibliotek. Heldigvis er lagringene dine helt trygge og kan enkelt flyttes til en PC! Slik kan du eksportere og laste ned spilllagringene dine fra Stadia-kontoen din til bruk på Steam eller Epic Games på PC/Mac.
Som alle andre apper eller tjenester som tilbys av Google, har du fritt lov til å eksportere dataene dine fra Stadia ved hjelp av Google Takeout. Her er en rask oversikt over hvordan du bruker Google Takeout for å laste ned spilllagringene dine, og hvor du finner dem når de er eksportert.
- Gå til Google TakeawayÅpne Google Takeaway nettappen, og sørg for at du er logget på Google-kontoen du bruker med Stadia. Det første du vil gjøre her er å klikke på "Opphev alle”-knappen, som du sannsynligvis ikke vil ha alle av Google-kontodataene dine, bare Stadia-delen.
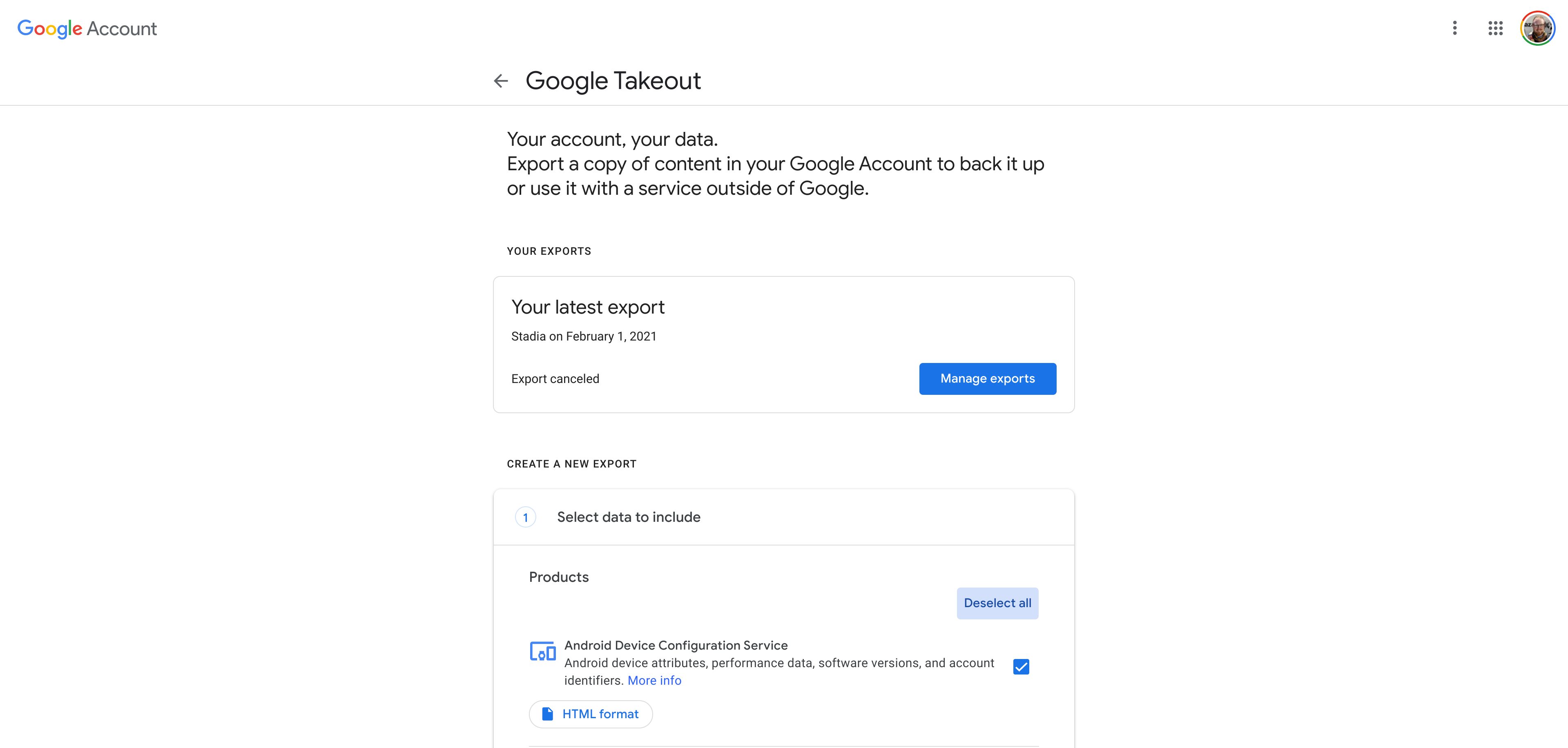
- Finn og velg StadiaRull nedover listen til du finner «Stadia» eller bruk Ctrl-F for å søke på siden etter «Stadia». Når du har funnet den, klikk på avmerkingsboksen for å velge at du vil laste ned Stadia-dataene dine. Deretter ruller du ned og klikker på "Neste steg"-Knappen.
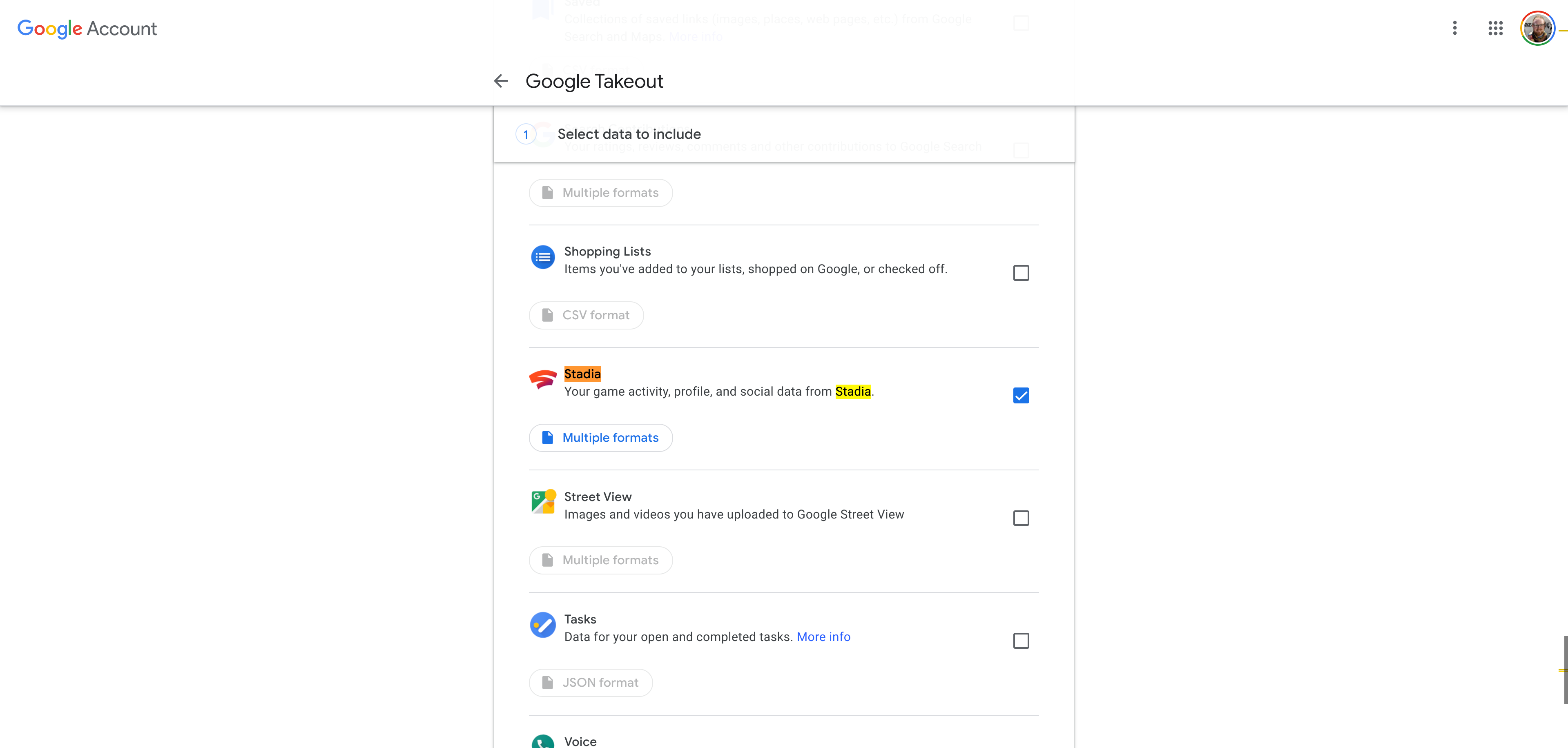
- Velg hvordan du vil laste ned dataeneVed å bruke rullegardinmenyen under «Leveringsmetode» kan du velge hvordan du vil lagre Stadia-eksporten. Som standard vil du motta dem som koblinger i en e-post, men du kan lagre dem i Google Disk, Microsoft OneDrive eller Dropbox. Deretter vil du velge hvilket format du vil motta de eksporterte Stadia-dataene dine i. Standardinnstillingene for ".zip" og "2 GB" er sannsynligvis dine beste alternativer, men du kan endre disse hvis du vet hva du gjør.
Når du er fornøyd med innstillingene, klikker du på "Lag eksport” for å starte Takeaway-prosessen.
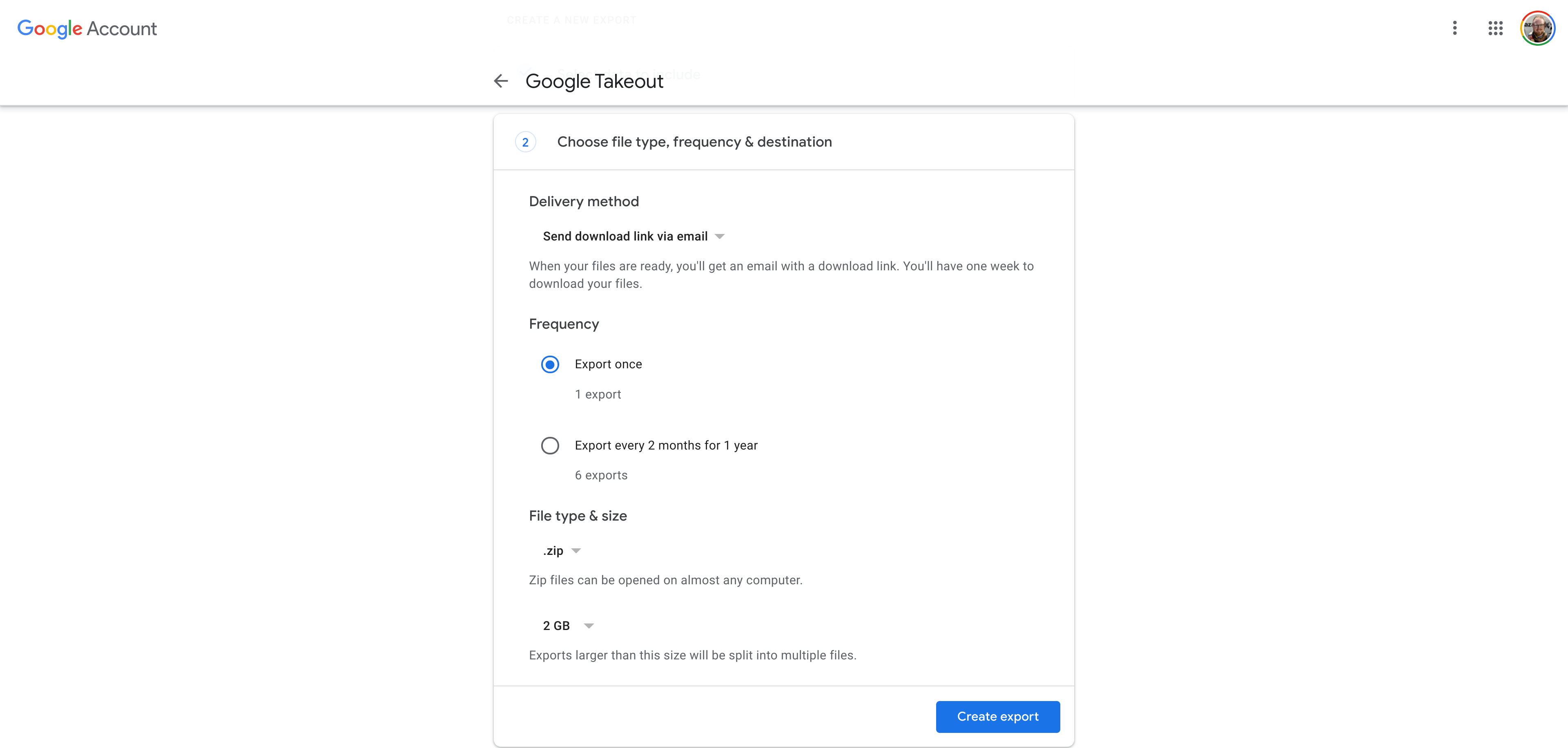
- Vent littGoogle Takeaway er ikke en rask prosess. Avhengig av størrelsen på Stadia-eksporten din, som bestemmes av hvor mange skjermbilder og videoer du har lagret, kan denne prosessen ta minutter, timer eller til og med dager. Heldigvis tok min personlige Stadia-sikkerhetskopi bare to minutter å fullføre.
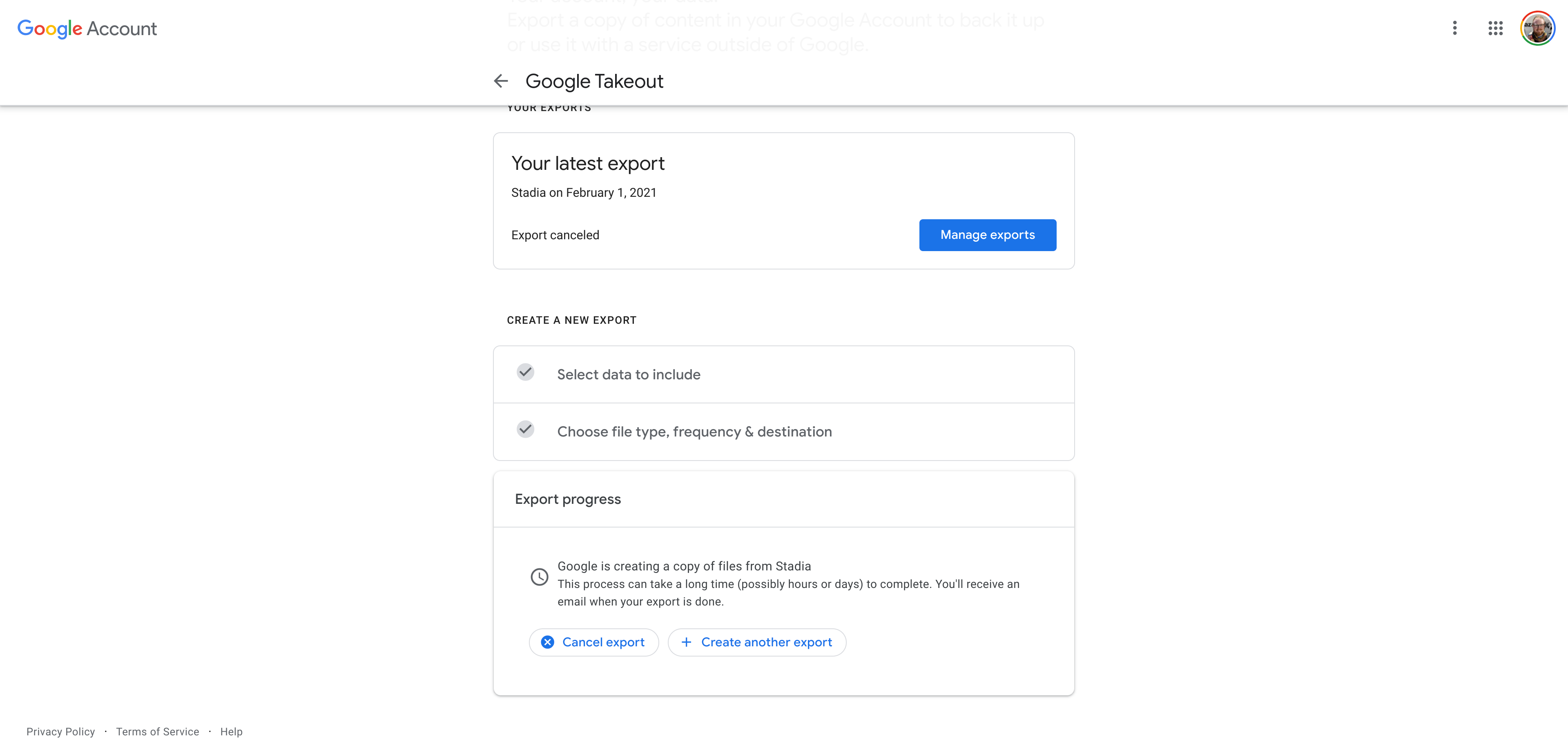
- Last ned sikkerhetskopienNår sikkerhetskopien er klar, bør du motta en e-post med nedlastingskoblinger til de eksporterte Stadia-dataene dine fra Google Takeout. Eller, hvis du velger å sikkerhetskopiere til skylagring, vil filene dine allerede være på plass. Avhengig av hvor mange videoer du har lagret i løpet av årene, kan denne sikkerhetskopien være mye større enn du forventer. For enkelhets skyld deler Google opp filene dine i separate .zip-filer. Dessverre og forvirrende er lagringene ikke nødvendigvis organisert i samme zip, så du må sjekke hver enkelt individuelt.
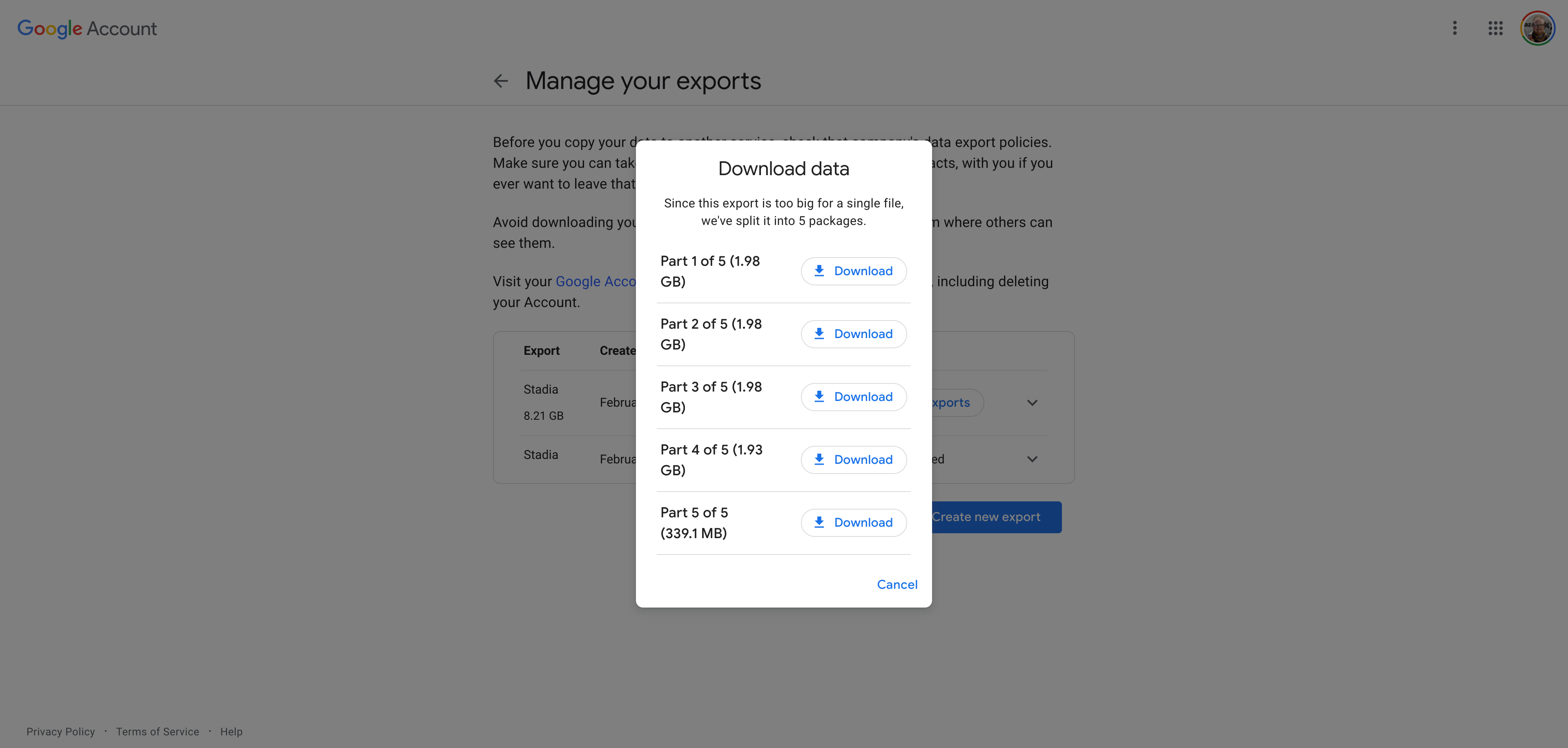
- Trekk ut glidelåsenDette trinnet vil se litt annerledes ut for alle, avhengig av hvilket operativsystem du velger. På nesten hvilken som helst moderne datamaskin kan du ganske enkelt dobbeltklikk på zip-filen du lastet ned. Dette vil enten åpne zip-en for å vise deg innholdet eller trekke den ut umiddelbart. Neste, kopiere/pakke ut den inkluderte "Takeout"-mappen til et sted på datamaskinen.
- Finn sparepengene dineÅpne "Takeout"-mappen som du nettopp kopierte. På innsiden åpner du mappen merket "stadioner."Deretter vil du se tre mapper: "USER", "SOSIAL" og "GAMING." Åpne "GAMING" mappe.
Her finner du fem mapper til. Gå videre og åpne den merket "GAME_SAVE." I den mappen finner du de eksporterte lagringene for hvert Stadia-spill du noen gang har spilt.
Finn spillet du vil kopiere en lagring for - Celeste, i skjermbildet nedenfor - og se etter eventuelle zip-filer med spillnavnet i dem. Hver av disse zip-filene inneholder et enkelt lagret spill, og spill som gjør flere automatiske lagringer – som Cyberpunk 2077 eller en Assassin's Creed-tittel – vil ha flere zips. I sistnevnte tilfelle vil zip-filen med det høyeste tallet i navnet sannsynligvis være den nyeste lagringsfilen.

- Importer lagretDette trinnet er litt vanskeligere og vil variere mye fra spill til spill. Når det gjelder Cyberpunk 2077, lagrer spillet ditt skal være plassert på PC-ens brukermappe, under "Lagret GamesCD Projekt RedCyberpunk 2077". Mens utviklernes støttesider hevder at de to plattformenes lagringer er inkompatible, er det mange har funnet for å være usant. For andre spill må du finne hvor lagrede spill lagres på PC-versjonen og kopiere filene dine dit. Reddit og Steam-fellesskapet er de beste stedene å søke etter denne typen informasjon.
Uansett hvilket spill du importerer, vil du sannsynligvis ikke umiddelbart låse opp alle prestasjonene du har oppnådd på Stadia, men den lagrede fremgangen din vil fortsatt være intakt.
- Valgfritt: For GeForce NOW-spillereFor øyeblikket er ikke GeForce NOW i stand til manuelt å kopiere lagrede spill fra din lokale enhet til skyen, i stedet stole på skysikkerhetskopier av tjenester som Steam og Epic Games. For å omgå denne begrensningen og fortsette å spille favorittspillene dine fra skyen , må du midlertidig bruke en mer avansert skytjeneste som Shadow or PlutoSphere, hvorav sistnevnte tilbyr timepriser. Disse tjenestene gir deg tilgang til en full Windows-maskin for å installere store spill som Cyberpunk 2077.
Når du har installert de nødvendige spillene på den skymaskinen, kan du laste ned og administrere Stadia-lagringssikkerhetskopiene dine på den PC-en, og kopiere hvert enkelt til rett sted.
Du må deretter åpne hvert spill individuelt og laste inn Stadia backup-lagring for å sikre at det fungerer. Viktigst, vil du da lagre spillet ditt igjen. Dette skal sende et signal til Steam- eller Epic Games-klienten om at du har en ny lagring som skal lastes opp til skyen. Når det har skjedd, bør du kunne gjenoppta spillingen fra din foretrukne strømmetjeneste.
FTC: Vi bruker inntektsfortjenende koblinger for automatisk tilknytning. Mer.
Du leser 9to5Google – eksperter som gir nyheter om Google og dets omkringliggende økosystem, dag etter dag. Sørg for å sjekke ut hjemmesiden vår for alle de siste nyhetene, og følg 9to5Google på Twitter, Facebook og Linkedin å holde seg i løkken. Vet ikke hvor du skal begynne? Sjekk ut vår eksklusive historier, anmeldelser, hvordan gjøres det?og abonnere på vår YouTube-kanal




