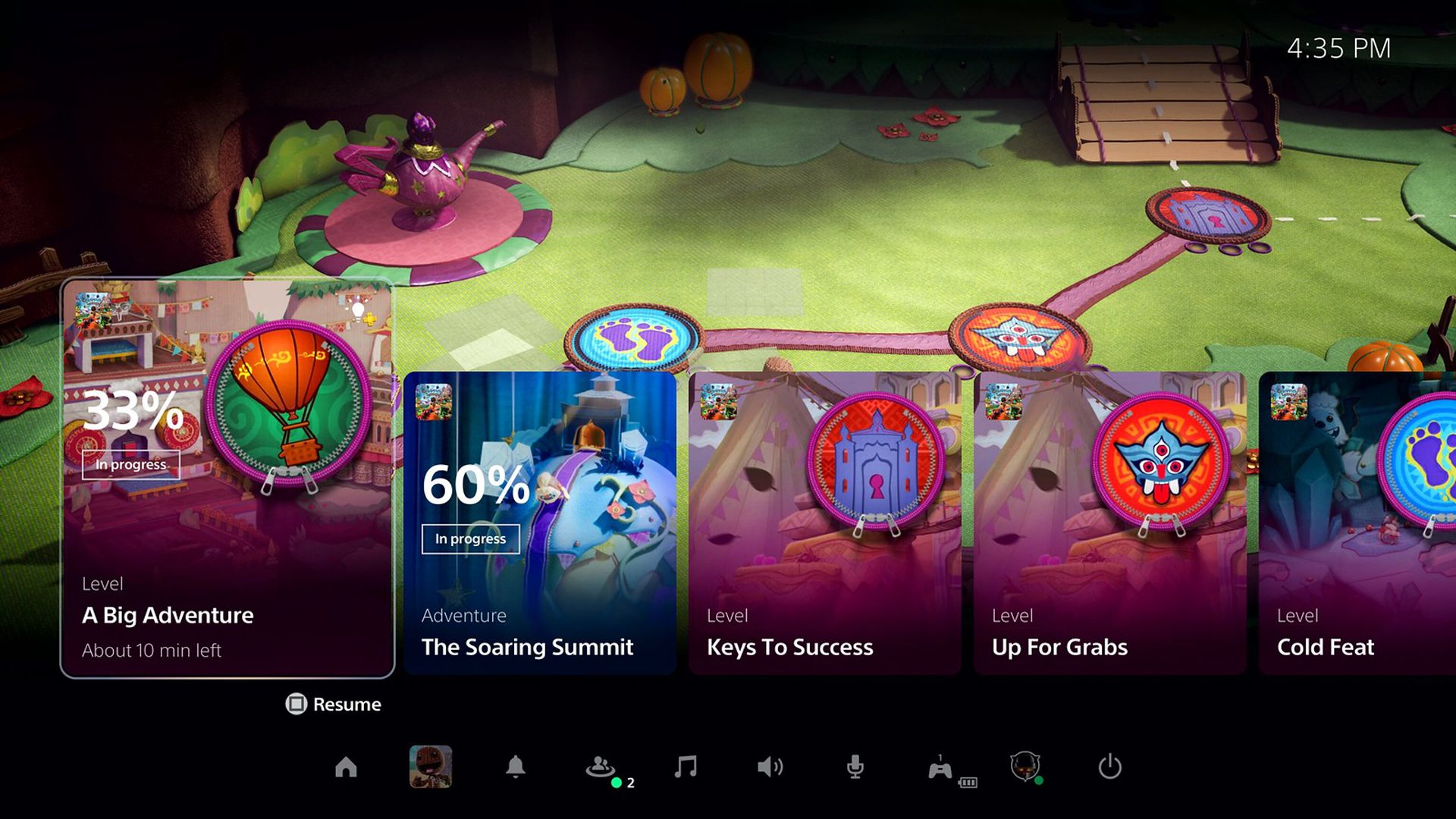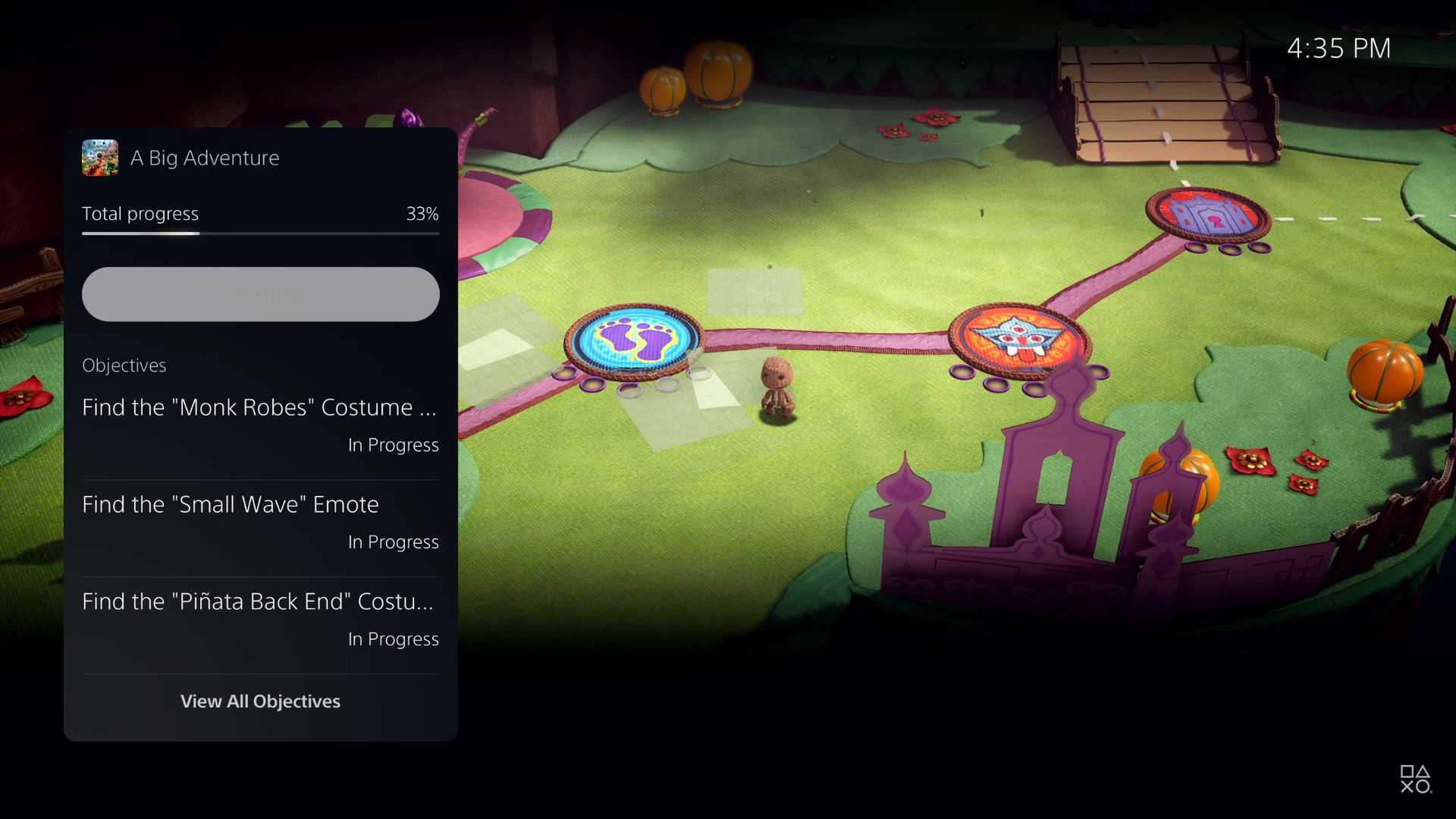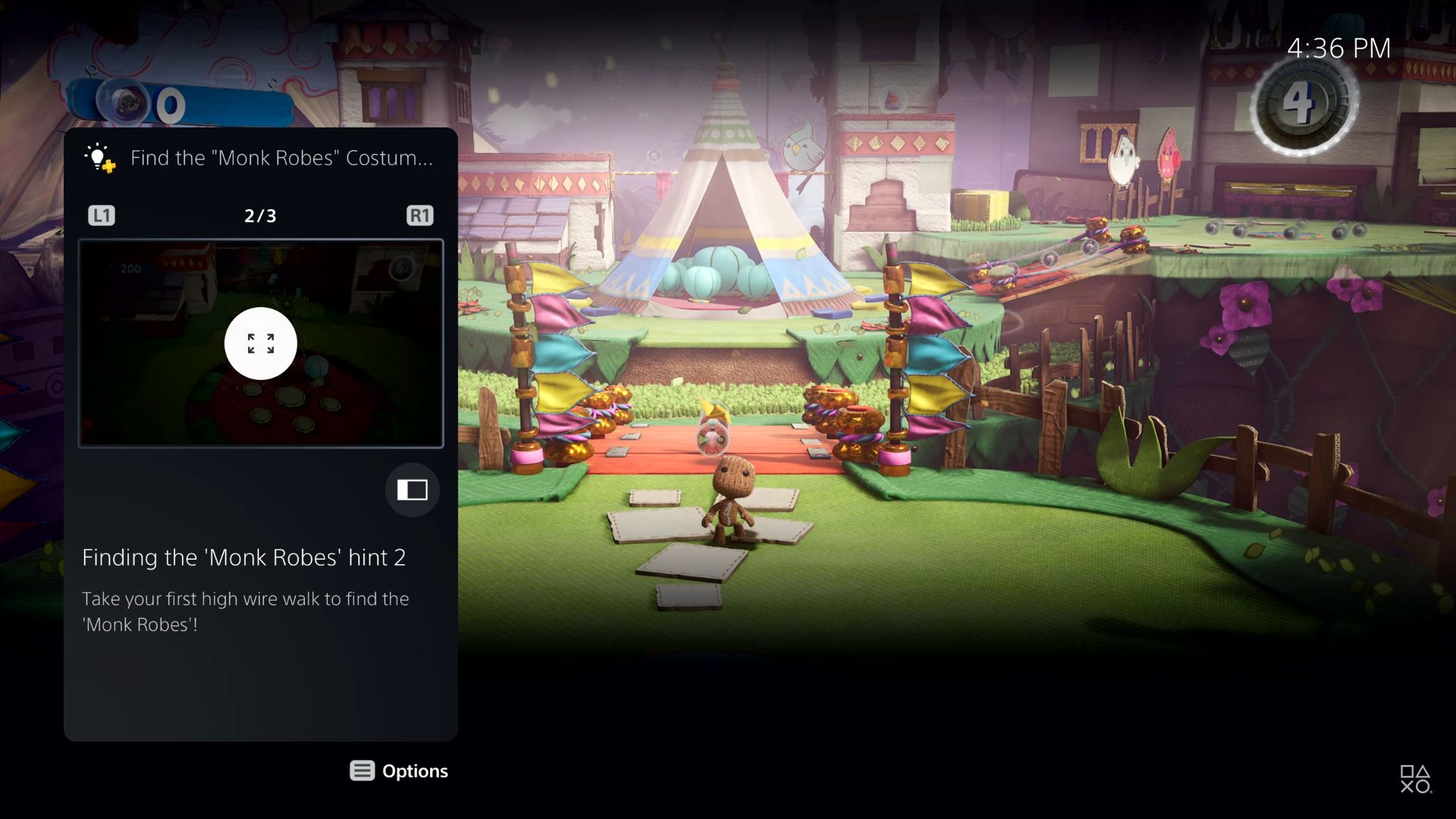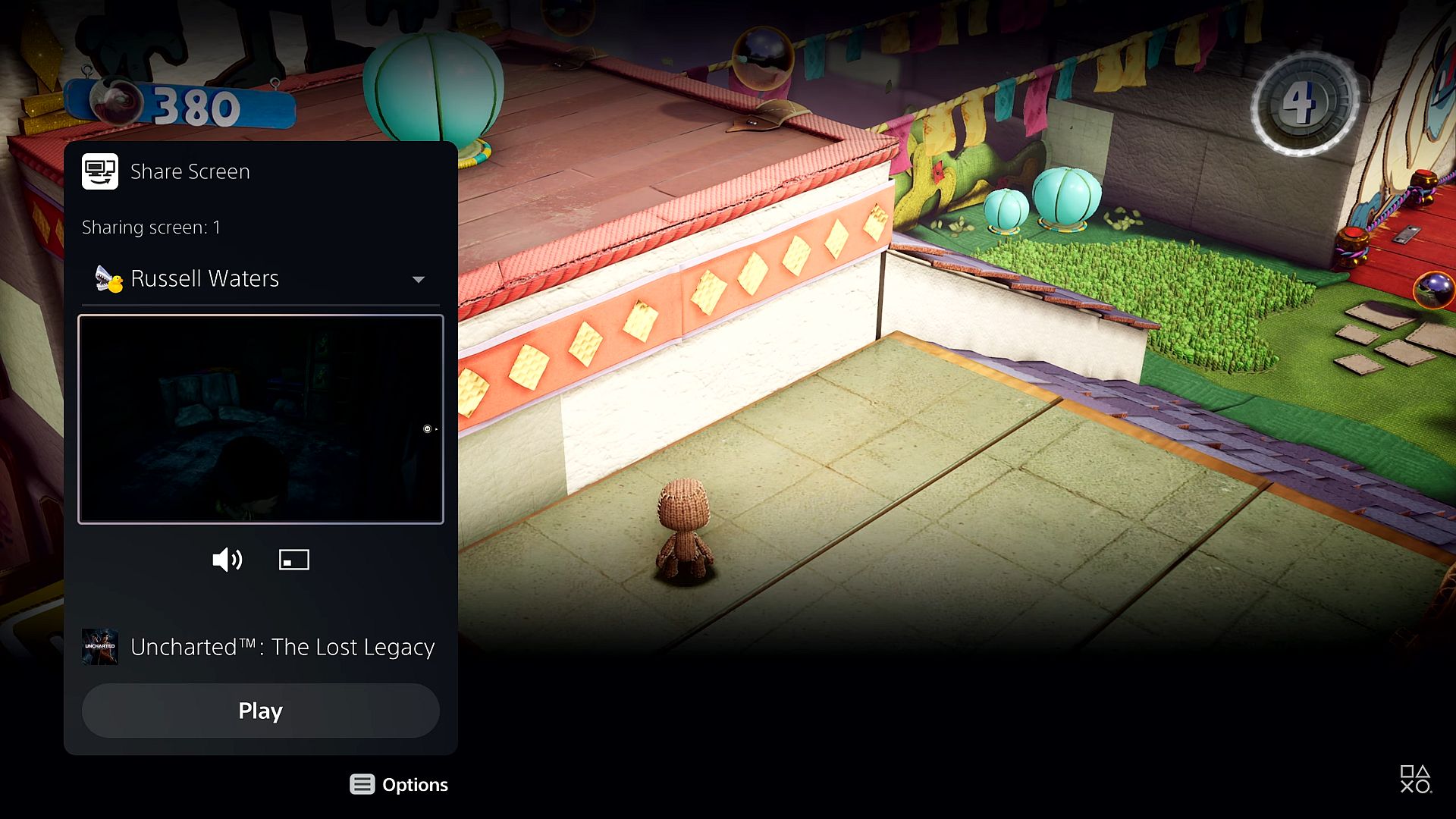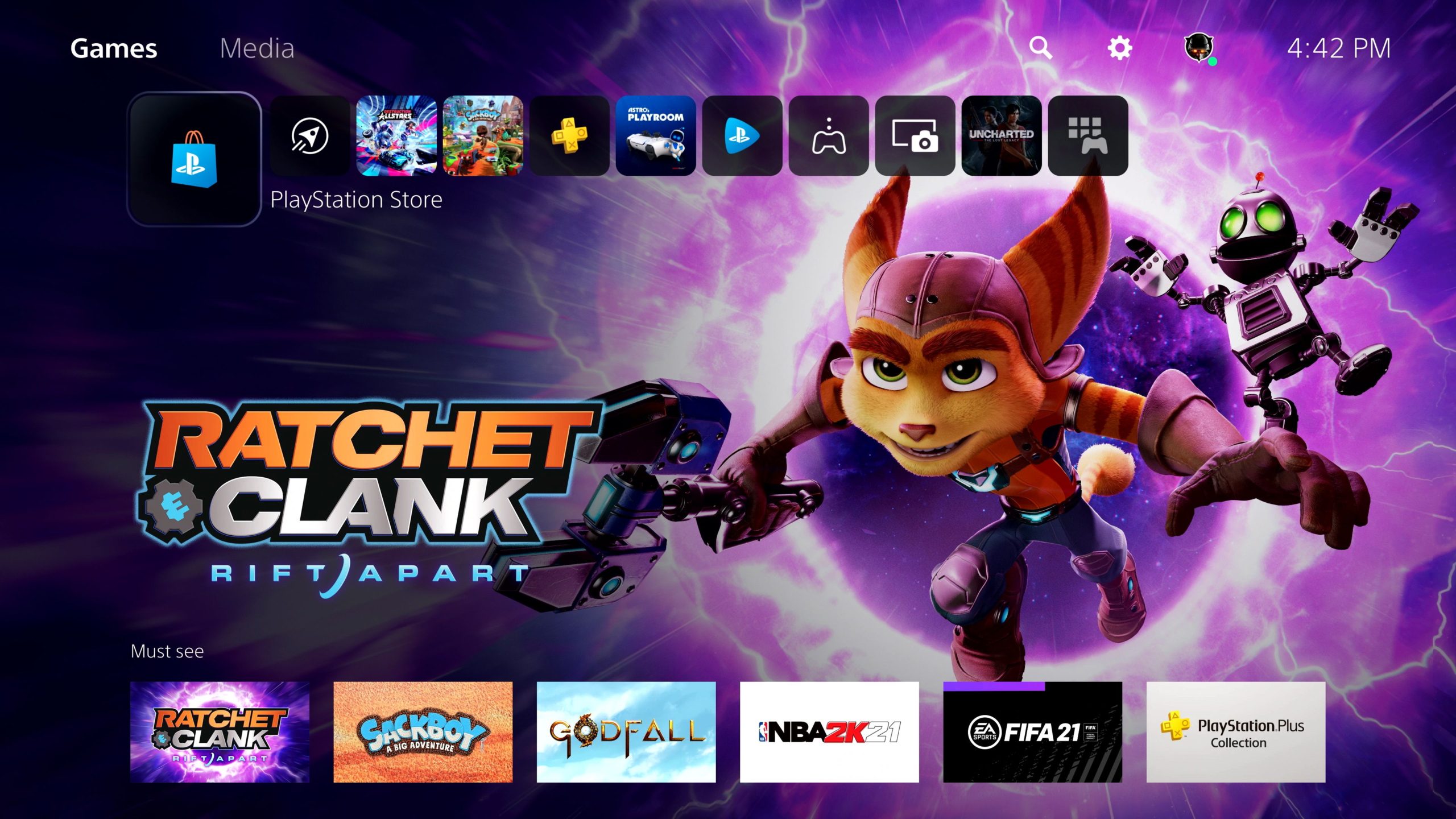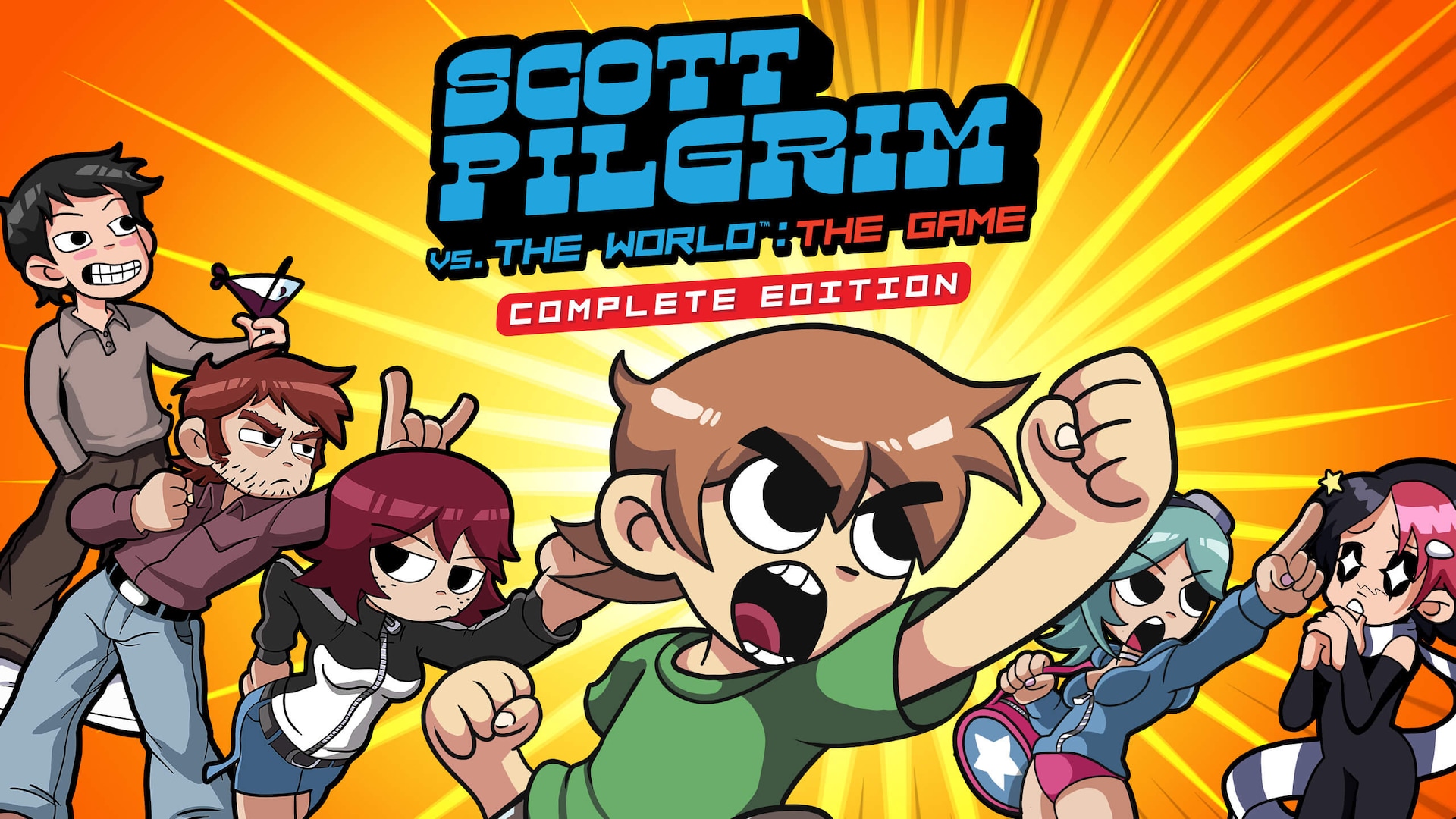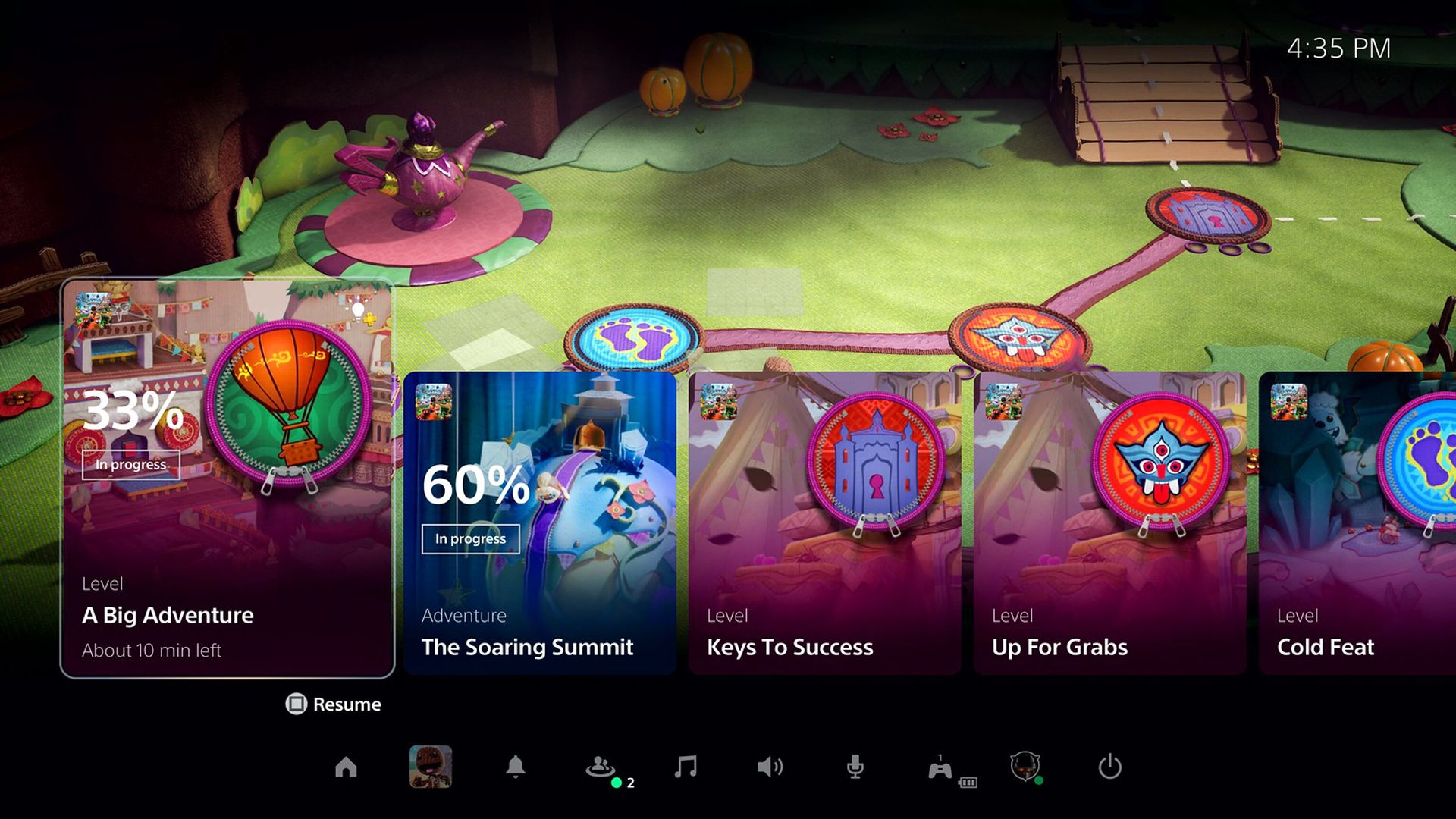
Sony finally revealed that PlayStation 5’s user interface in an extensive State of Play video and while every function wasn’t covered, there was still a lot of really great stuff to see. Let’s take a look at some of these new features and how they differ from the PlayStation 4’s UI.
New Home Screen and Control Center
Presented in crisp 4K and HDR, the user interface is sharp and snazzy but not overtly busy. Icons for games and gaming-related functions in the Home screen are smaller and arranged closer to the top compared to the PS4’s UI. Hovering over an icon will see its hub expanded, which features a lot of space in the middle of the screen; Trophy progress, price and the game’s cover art on the right side; and the “Play” button on the bottom left. Pressing down from the “Play” button allows access to the new Activities tab, official news for the game, video clips, DLC and so on.
But what if you’re currently playing something? This is where the Control Center comes into play. When playing a game, hit the PlayStation button and a row of icons, from the Home button and game icon to online friends, the controller and even the power button, will be brought up below. This is also a convenient way to access Activities, screenshots and official news while playing, and doesn’t go to a completely separate screen like the PS4.
Activities
You’ll notice several colorful cards in the Control Center but what are Activities specifically? They’re essentially “gameplay opportunities” and allow for jumping into different elements immediately, like a specific level for Sackboy: A Big Adventure. The card will indicate the total percentage completed along with estimated time left for the various Objectives. But open it up, hit Resume at the very top and you’re back into the level immediately. Some Activity cards can also utilize the new picture-in-picture functionality, letting you pin Objectives to the side of the screen while remaining in-game.
It’s also worth noting that when playing an online title like Destruction AllStars, you can hop into specific playlists like 8v8, Solos and Challenge Series from Activities. The Control Center can be brought up on the Home screen as well, letting you quickly navigate to any Activities for a game or specific console functions immediately.
Objectives
Another key new feature are Objectives. These are little missions that you can fulfill for a specific level. In the case of Sackboy: A Big Adventure, this could be locating specific costume pieces and emotes. Three Objectives are displayed at a time though there’s also a “View All Objectives” option beneath. Essentially, this allows players to more easily hunt down collectibles and other items in-game.
Game Help
And if you’re really stuck when it comes for certain Objectives, there’s the new Game Help system. Some Activities will offer this and provide hints for certain Objectives. For example, when looking for a specific costume part in Sackboy, Game Help will provide screenshots, directions and even a small little video walkthrough. These can either be viewed in the card itself or pinned to the side of the screen to view while playing. Game Help will be available for PlayStation Plus subscribers for some PS5 titles.
Screen Share
Joining parties is a lot more intuitive on the PS5. It’s possible to join or view a party from an interactive notification, which is easily accessed via the PlayStation button and, once again, doesn’t take you out of the game. It’s also easier to hop into a party from the Control Center thanks to Activities. However, even more interesting is the new Screen Share function. This allows for viewing games that other people are playing, which can be pinned to the side of the screen as you continue to play your own game. This is a real game-changer for co-op titles with friends able to share their screen when stuck or requiring assistance.
Join Multiplayer Games Seamlessly
If some friends are already in a multiplayer match, say for Destruction AllStars, then it’s much easier to join than before. Simply open the Control Center on the PS5, navigate to a Card which shows the match in progress and join with a single button press. This will immediately open the game up and let you jump into a match. The sheer speed of everything is incredible thanks to the PS5’s SSD.
Screenshots and Video
The Create button can be used to capture screenshots and record video, much like the Share button on the PS4. However, it opens up as a small tab at the bottom of the screen instead of the left-hand side. Furthermore, screenshots and video are captured at up to 4K resolution. These can then be edited and shared to platforms like Twitter or parties via messages. One particularly nice feature is the spoiler function. If the person viewing the media hasn’t unlocked the Activity showcased and it may contain spoilers as per the developer, there will be a spoiler warning attached.
Voice Dictation for Messages
Favorite parties for sending messages and media can be made so even if you’re not interested in hopping into voice chat, you can still participate in a party. But when composing messages, you don’t have to rely solely on the on-screen keyboard. Voice dictation for multiple languages is supported – press the Microphone button, record your message and send it off. So you can stay out of voice chat and still keep up with the conversation at a reasonable pace!
Explore
Back in the Home screen, just left of one’s games is the Explore icon. This collates all of the official news from PlayStation along with any games you’re following, from new details and announcements to trending media. Sony noted that the feature would be tested more in the US at launch and not everyone would have access to it on day one. Still, as a means for quickly viewing all of the latest news for PlayStation games and services while also making it easier to view all of their related media in one place, this is a pretty convenient feature.
PlayStation Store
Finally, we have the PlayStation Store. Go left from the Explore icon and you’ll notice something. That’s right – the PlayStation Store no longer opens up as its own separate app like on the PS4. On the PS5, it’s fully integrated into the console, making it easier to browse for games and even access features like PlayStation Plus Collection for available backwards compatible PS4 titles. Though Sony didn’t show off too much of the new PlayStation Store, it did indicate that there would be room for personalization.