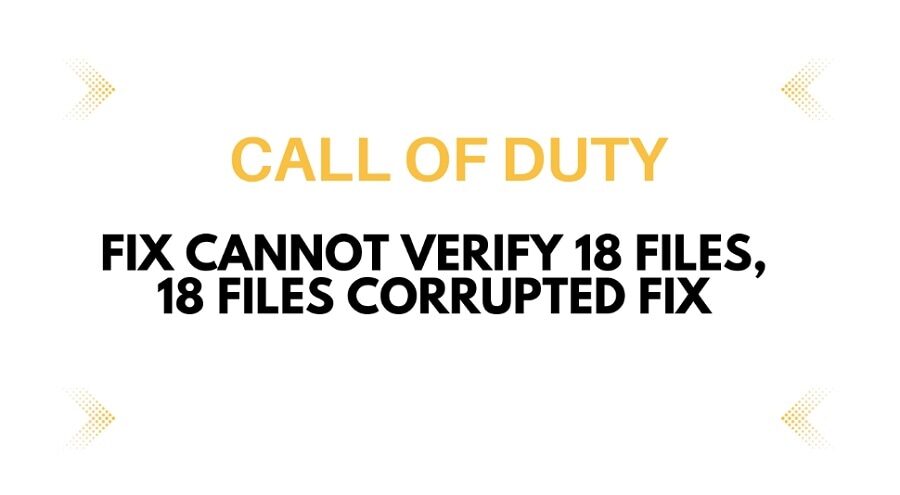
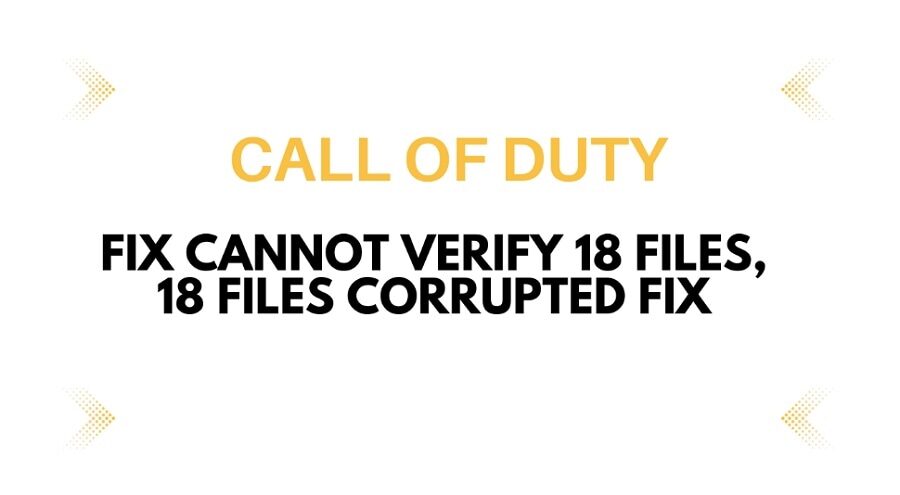
Call of Duty: Modern Warfare ll é um dos jogos mais populares, mas tem mais bugs e falhas. Aqui vamos discutir um dos erros irritantes dos jogadores agora. O jogo continua mostrando o problema Cannot Verify 18 Files, 18 Files Corrupted, que é um pouco difícil de resolver. Esse problema pode ser causado por vários motivos, incluindo arquivos corrompidos, firewall do Windows e drivers gráficos. Aqui está a explicação completa com etapas sobre como você pode resolver rapidamente o problema Call of Duty Modern Warfare 2: não é possível verificar o problema de 18 arquivos.
Etapa 1: reinicie o Steam ou battle.net e execute novamente como administrador
Siga este simples passo para resolver isso fechando seu Steam ou qualquer plataforma que você usa para jogar. Abra o Battle.net ou seu aplicativo Steam como administrador após fechar. Para realizá-lo corretamente, siga estas instruções.
- Encontre o aplicativo de vapor e clique com o botão direito nele para visualizar as opções.
- Toque na opção “Executar como administrador” para começar a jogar como administrador.
- Pesquise o aplicativo pelo nome na barra de pesquisa, se não estiver na página da área de trabalho.
Passo 2: Permita o arquivo exe do jogo em seu programa antivírus e Segurança e Firewall do Windows
Se você estiver usando algum programa de segurança de terceiros, certifique-se de permitir o jogo para ele; caso contrário, irá interferir e causar erros. Vamos ver como podemos se você estiver usando a segurança do Windows.
- Vá para as configurações do Windows e escolha atualização e segurança.
- Agora clique em segurança do Windows> vírus e proteção> Gerenciar proteção contra ransomware.
- Agora clique em Permitir um aplicativo por meio de acesso controlado à pasta, clique em Sim para permitir e escolha o botão Adicionar um aplicativo permitido para continuar.
- Vá para a pasta de instalação do jogo seguindo isto, Local drive(e) > Instalação do jogo > COD HQ > COD Exe > abrir. Agora, o jogo será adicionado. Clique no mesmo botão para navegar por todos os aplicativos e adicionar todos os arquivos exe.
Firewall do Windows
Depois de terminar com a Segurança do Windows, vamos mudar para o Firewall do Windows e permitir o seu jogo lá.
- Vá para o seu PC painel de controle e selecione “sistema e segurança” e, em seguida, toque em “windows que defende o firewall”.
- Clique em “Permitir um aplicativo ou recurso pelo firewall do Windows Defender” no canto esquerdo.
- Toque em alterar configurações > Permitir outro app > Navegar; vá para a pasta de instalação do jogo onde o jogo está instalado e selecione o arquivo Exe do jogo e clique em "permitir outro aplicativo", depois em Procurar e selecione todos os arquivos exe.
- Atualize o Windows para a versão mais recente
Suas janelas antigas podem conter bugs; atualizando janelas incluirá novos recursos e soluções para os erros em suas janelas anteriores.
- Vá para configurações e selecione atualização e recuperação.
- Clique na opção “Verificar atualizações” e instale se houver novas atualizações. E reinicie o seu PC.
- Você pode baixar e instalar as novas versões do Windows diretamente do site oficial da Microsoft.
Etapa 4: execute o bot limpo
Interrompa os aplicativos em execução em segundo plano seguindo estas etapas.
- Vá para pesquisar, encontre Configuração do sistema e abra-o.
- Vá para a guia de serviços e marque a caixa “Ocultar todos os serviços da Microsoft” e toque em desativar todos.
- Clique em aplicar e ok para salvar as configurações.
- Feche todos os aplicativos em execução em segundo plano, incluindo aplicativos de overclock.
Passo 5: Atualize o BIOS do sistema
Para atualizar sua bios, visite o site do fabricante do sistema e a página de suporte.
- Em primeiro lugar, selecione o número do modelo e encontre o BIOS do sistema.
- Baixe o BIOS, execute o BIOS e atualize seu sistema.
- Certifique-se de que a bateria do seu laptop seja superior a 10%.
- Quando terminar, reinicie o computador e inicie o jogo.
Etapa 6: faça uma instalação limpa do driver gráfico mais recente
Às vezes, o problema é causado pelo driver gráfico, portanto, a limpeza de um driver gráfico pode ajudá-lo com isso. Siga os passos abaixo para fazer isso acontecer.
- Acesse o site oficial da Invidia, selecione sua placa gráfica, insira mais detalhes e toque em Iniciar pesquisa.
- Ao encontrar o driver de destino, toque no botão “Obter download”; execute o arquivo assim que o download for concluído.
- Selecione “Agree and Continue” na primeira página e marque a caixa com Custom(Advanced). Agora marque a caixa “Executar uma instalação limpa” e clique no botão Avançar.
- Após a instalação, reinicie o computador e inicie o jogo para ver se funciona.
- Desinstale e reinstale o jogo em uma unidade diferente
Para se livrar dos bugs do jogo, a melhor solução é desinstalá-lo e instalá-lo novamente. Mas ainda deixa os dados para trás. Portanto, certifique-se de excluir os arquivos do jogo onde o jogo está salvo no seu PC.
Passo 8: Reiniciar o PC
Se algo não estiver funcionando no seu PC, este é o último e muito eficaz método que você deve tentar. Mas primeiro faça backup de seus dados porque a redefinição do seu PC pode apagar todos os dados do seu PC.
- Vá para configurações e selecione atualização do Windows ou atualização e recuperação.
- Selecione Opções avançadas > Recuperação > Redefinir este PC > Manter tudo.
A Conclusão
Seu PC ou jogo pode ter alguns bugs, então você enfrenta esse problema. Estas são as maneiras possíveis de resolver o erro Cannot Verify 18 Files in Call of Duty Modern Warfare ll. Aplique estas etapas para se livrar desse erro irritante.



