
Како да ги извезете и преземете вашите зачувани игри од Google Stadia
– 30 септември 2022 година, 10:35 часот по локално време

Со оглед на тоа што Google Stadia сега ќе заврши следната година, многу играчи се прашуваат што ќе се случи со нивниот долгогодишен напредок низ библиотеката со игри на Stadia. За среќа, вашите заштеди се совршено безбедни и лесно може да се преместат на компјутер! Еве како можете да ги извезувате и да ги преземате вашите зачувани игри од вашата сметка на Stadia за да ги користите на Steam или Epic Games на PC/Mac.
Како и секоја друга апликација или услуга понудена од Google, слободно ви е дозволено да ги извезувате вашите податоци од Stadia со користење на Google Takeout. Еве краток преглед за тоа како да го користите Google Takeout за да ги преземете вашите зачувани игри и каде да ги најдете откако ќе се извезат.
- Упатете се до Google TakeoutОтворете го Google Takeout веб-апликација и проверете дали сте најавени на сметката на Google што ја користите со Stadia. Првото нешто што ќе сакате да го направите овде е да кликнете на „Деселектирајте ги сите” копче, како што веројатно не сакате сите од податоците на вашата сметка на Google, само делот Stadia.
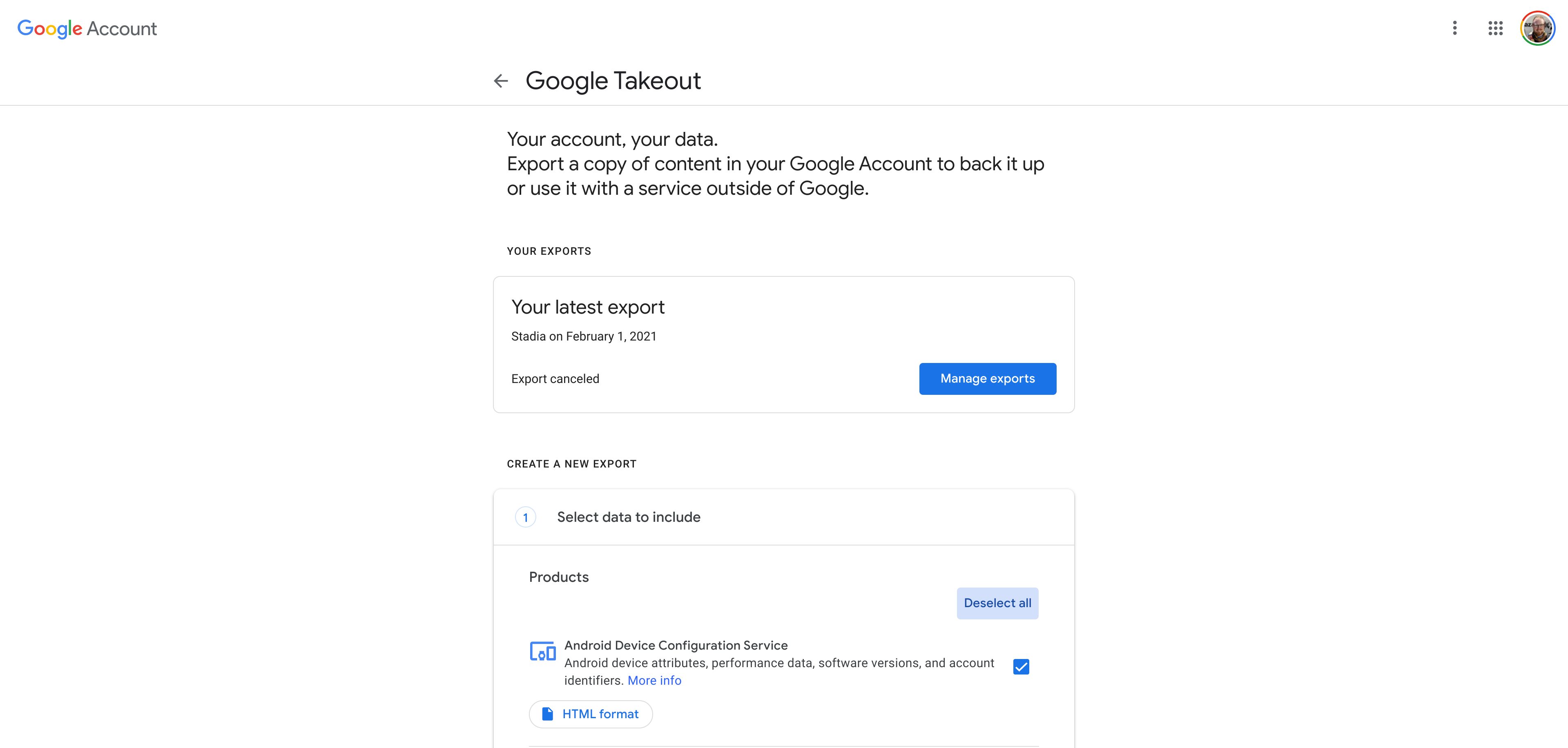
- Најдете и изберете StadiaИли движете се надолу по списокот додека не ја пронајдете „Stadia“ или користете Ctrl-F за да пребарувате на страницата за „Stadia“. Откако ќе го пронајдете, кликнете на полето за избор за да изберете дека сакате да ги преземете вашите податоци на Stadia. Следно, скролувајте надолу и кликнете на „Следен чекор" копче.
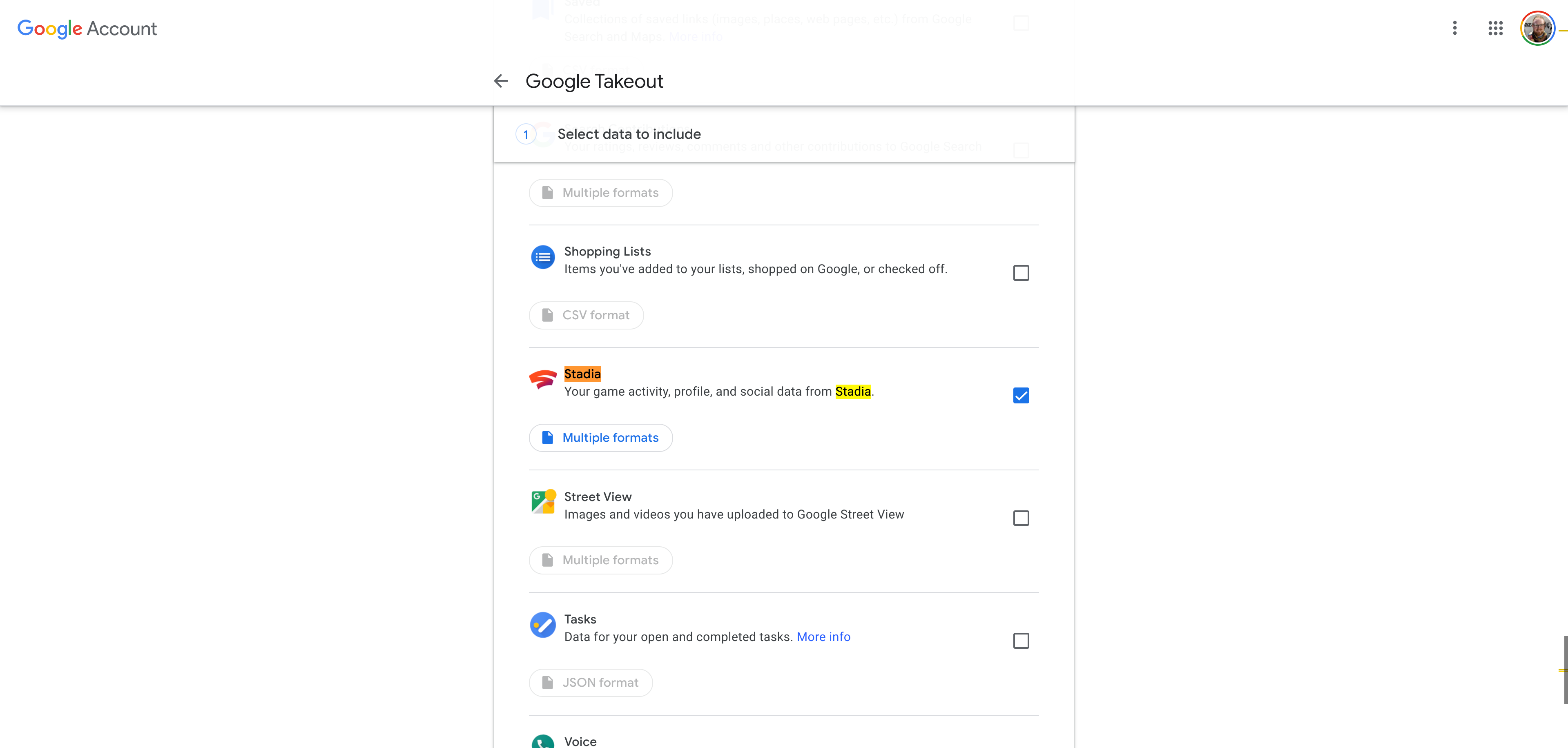
- Изберете како сакате да ги преземете податоцитеКористејќи го паѓачкото поле под „Начин на испорака“, можете да изберете како сакате да го зачувате извозот на Stadia. Стандардно, ќе ги добивате како врски во е-пошта, но можете да ги зачувате на Google Drive, Microsoft OneDrive или Dropbox. Следно, ќе сакате да изберете во кој формат ќе ги примате вашите извезени податоци од Stadia. Стандардните поставки на „.zip“ и „2 GB“ се веројатно вашите најдобри облози, но можете да ги промените ако знаеш што правиш.
Откако ќе бидете задоволни со поставките, кликнете на „Креирај извоз” за да започне процесот на Takeout.
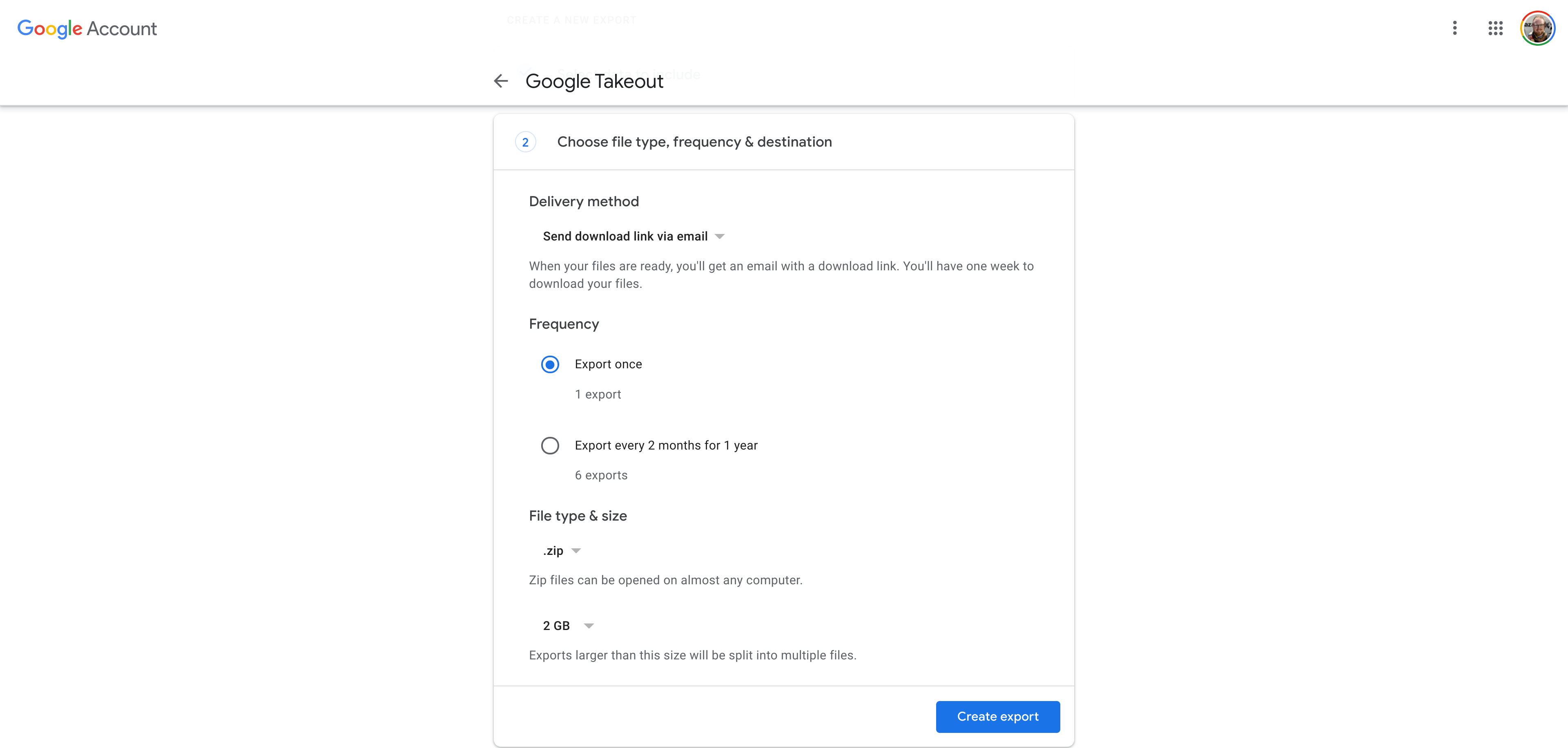
- Почекај малкуGoogle Takeout не е брз процес. Во зависност од големината на извозот на Stadia, што се одредува според тоа колку слики од екранот и видеа сте зачувале, овој процес може да трае неколку минути, часови, па дури и денови. За среќа, мојата лична резервна копија на Stadia траеше само две минути.
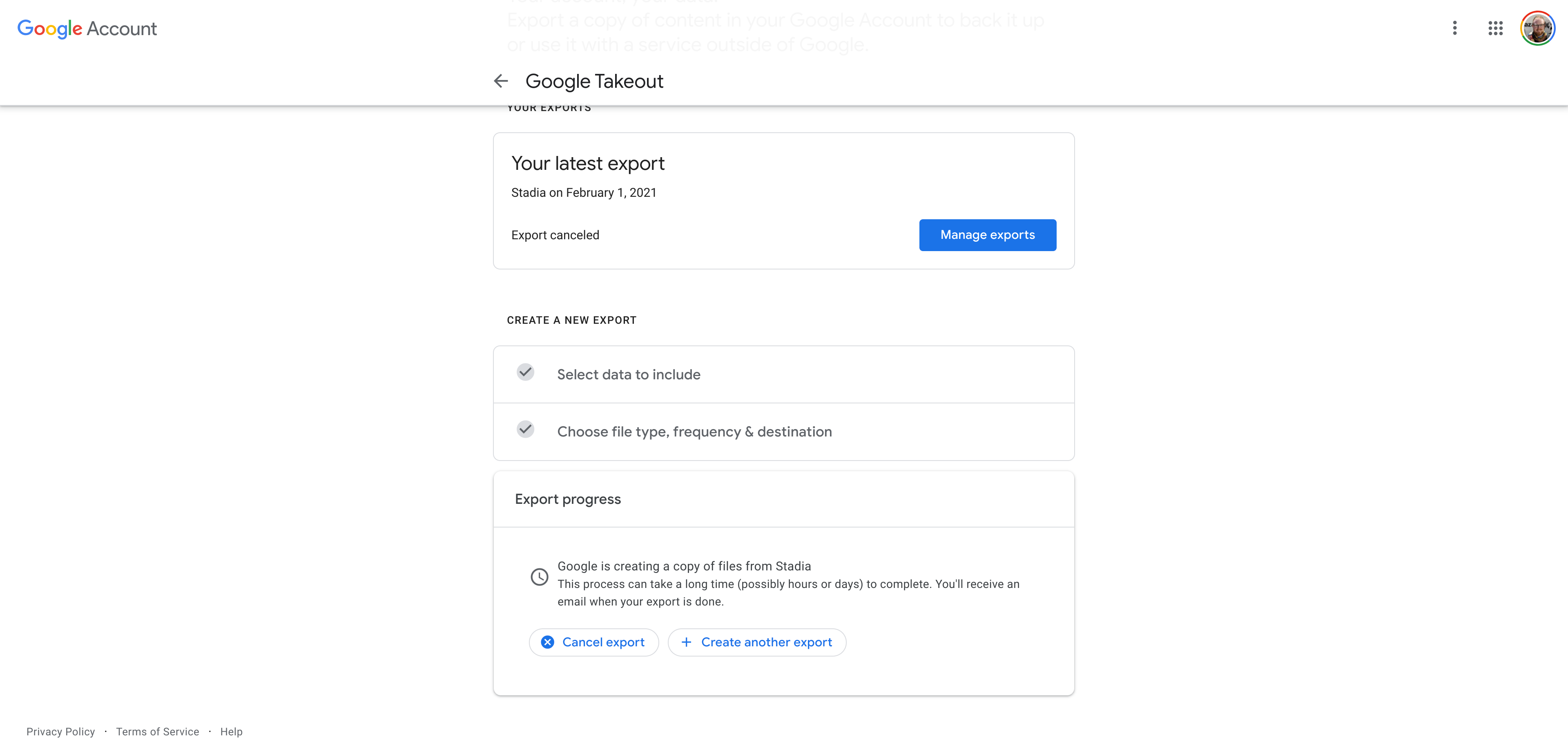
- Преземете ја вашата резервна копијаОткако ќе биде подготвена вашата резервна копија, треба да добиете е-пошта со линкови за преземање до вашите извезени податоци на Stadia од Google Takeout. Или, ако избравте да направите резервна копија во складирање облак, вашите датотеки веќе ќе бидат поставени. Во зависност од тоа колку видеа сте зачувале во текот на годините, оваа резервна копија може да биде многу поголема отколку што очекувате. За погодност, Google ќе ги подели вашите датотеки во посебни .zip-датотеки. За жал и збунувачки, зачувувањата не се нужно организирани во ист zip, така што ќе треба да го проверите секој поединечно.
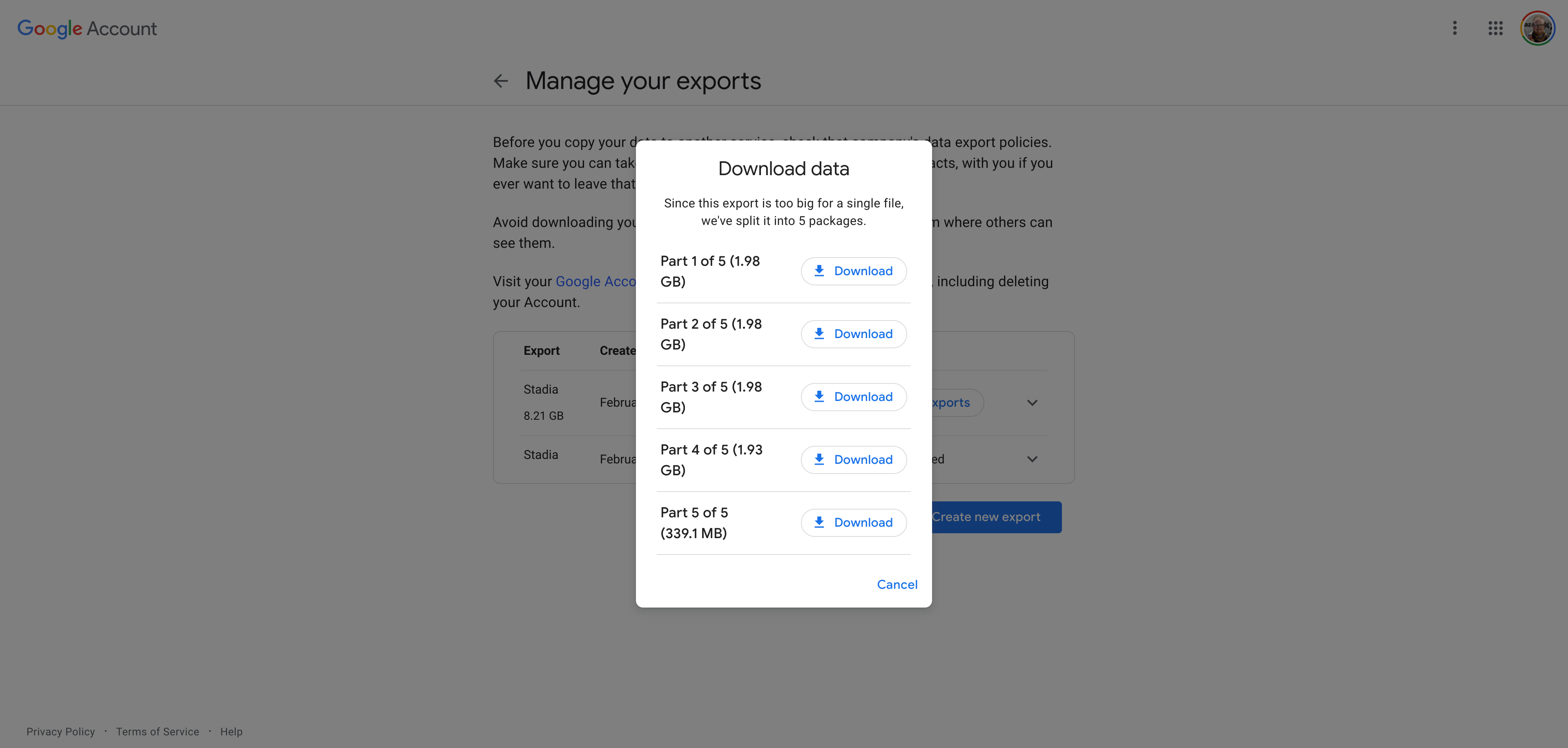
- Извлечете го патентотОвој чекор ќе изгледа малку поинаков за секого, во зависност од вашиот оперативен систем на избор. На речиси секој модерен компјутер, можете едноставно кликнете двапати на zip-датотеката сте преземале. Ова или ќе го отвори патентот за да ви ја прикаже неговата содржина или веднаш ќе го извади. Следно, копирајте/извадете вклучените Папка „Однесување“. до некаде на вашиот компјутер.
- Најдете ги вашите заштедиОтворете ја папката „Takeout“ што штотуку ја копиравте. Внатре, отворете ја папката означена со „StadiaСледно, ќе видите три папки: „КОРИСНИК“, „СОЦИЈАЛНО“ и „ИГРИ“. Отворете го „GAMING”Папка.
Овде, ќе најдете уште пет папки. Повелете и отворете го оној со ознака „GAME_SAVE.“ Во таа папка, ќе ги најдете извезените зачувани за секоја игра на Stadia што некогаш сте ја играле.
Најдете ја играта за која сакате да копирате зачувување - Celeste, на сликата од екранот подолу - и побарајте ги сите зип-датотеки со името на играта во нив. Секоја од овие zip-датотеки содржи една зачувана игра, а игрите што прават повеќекратно автоматско зачувување - како Cyberpunk 2077 или насловот на Assassin's Creed - ќе имаат повеќе зипови. Во вториот случај, zip-датотеката со најголем број во неговото име најверојатно ќе биде вашата најнова зачувана датотека.

- Увезете го зачувувањетоОвој чекор е малку посложен и многу ќе се разликува од натпревар до натпревар. Во случајот со Cyberpunk 2077, вашата игра заштедува треба да се лоцираат во корисничката папка на вашиот компјутер, под „Зачувани ИгриCD Projekt RedCyberpunk 2077“. Додека страниците за поддршка на програмерите тврдат дека зачувувањата на двете платформи се некомпатибилни, многумина најдов За да не е вистина. Reddit и Steam Community се најдобрите места за пребарување на вакви информации.
Без оглед на тоа која игра ја увезувате, веројатно нема веднаш да ги отклучите сите достигнувања што сте ги заработиле на Stadia, но вашиот зачуван напредок сепак ќе биде недопрен.
- Изборно: за играчите на GeForce NOWВо моментов, GeForce NOW не е способен рачно да копира зачувани игри од вашиот локален уред на облак, наместо да се потпира на резервните копии на облакот на услуги како Steam и Epic Games. За да го надминете ова ограничување и да продолжите да ги играте вашите омилени игри од облакот , ќе треба привремено да користите понапредна облак услуга како Сенка or ПлутоСфера, од кои второто погодно нуди часовни стапки. Овие услуги ви даваат пристап до целосна Windows машина на која можете да инсталирате големи игри како Cyberpunk 2077.
Откако ќе ги инсталирате потребните игри на таа облак машина, можете да ги преземете и управувате со резервните копии за зачувување на Stadia на тој компјутер и да ја копирате секоја на вистинското место.
Потоа ќе треба поединечно да ја отворите секоја игра и да ја вчитате вашата резервна копија на Stadia за да се осигурате дека работи. Најважно, тогаш сакате зачувајте ја вашата игра повторно. Ова треба да испрати сигнал до клиентот на Steam или Epic Games дека имате ново зачувување што треба да се прикачи на облакот. Откако ќе се случи тоа, треба да можете да ја продолжите играта од претпочитаната услуга за стриминг.
FTC: Ние користиме линкови за авто-приклучни приходи. Повеќе.
Го читате 9to5Google - експерти кои ги објавуваат вестите за Google и неговиот околен екосистем, од ден на ден. Задолжително проверете нашата почетна страница за сите најнови вести и следете го 9to5Google на Twitter, Facebook, и Скопје да остане во јамката. Не знаете од каде да започнете? Проверете го нашиот ексклузивни приказни, коментари, како-да, и се претплатите на нашиот канал на YouTube




