

ก่อนการประชุม การโทร หรือการสัมภาษณ์ที่สำคัญ คุณควรตรวจสอบไมโครโฟนของคุณเสมอ และให้แน่ใจว่าไมโครโฟนอยู่ในสภาพที่ใช้งานได้ และตั้งค่าไว้ที่ระดับอินพุตเสียงที่เหมาะสมที่สุด ใน หน้าต่าง 11 คุณสามารถทำการทดสอบไมโครโฟนและใช้แอพการตั้งค่า Windows ได้อย่างง่ายดาย และตรวจสอบให้แน่ใจว่าไมโครโฟนทำงานได้อย่างสมบูรณ์ ในบทช่วยสอนนี้ ฉันจะอธิบายและแสดงวิธีทดสอบไมโครโฟนในระบบ Windows 11
ทดสอบไมโครโฟน Windows 11
กระบวนการนี้ง่ายมากและคุณสามารถทำได้อย่างรวดเร็ว เพียงทำตามขั้นตอนด้านล่าง:
Step-1: คลิกขวาที่ บนไอคอนเสียงบนแถบงานแล้วเลือก การตั้งค่าเสียง.
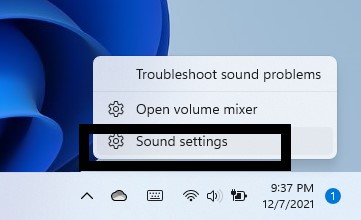
Step-2: ตัว Vortex Indicator ได้ถูกนำเสนอลงในนิตยสาร อินพุต ให้คลิกที่ไมโครโฟนที่คุณต้องการทดสอบ สามารถเป็นระบบไมโครโฟนในตัว (อาร์เรย์ไมโครโฟน) หรือไมค์ภายนอกได้เช่นกัน ฉันกำลังเลือกตัวเลือกไมโครโฟนในตัว
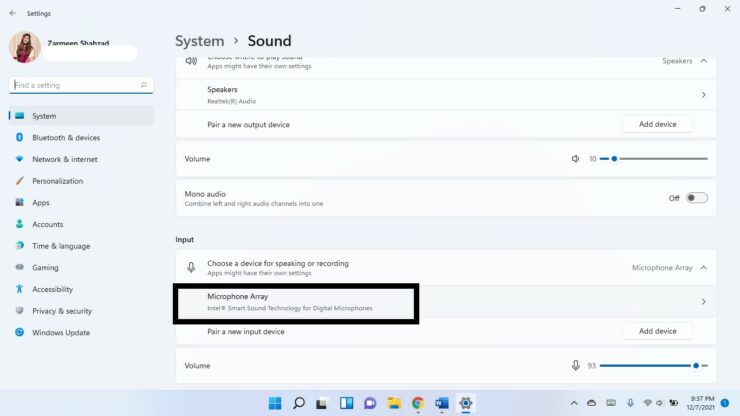
Step-3: คลิก เริ่มการทดสอบ ตัวเลือกถัดจาก ทดสอบไมโครโฟนของคุณ.
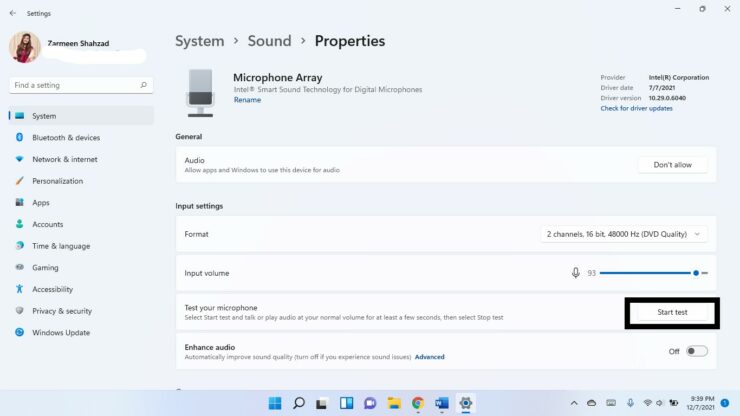
Step-4: พูดอะไรและดูว่าแถบเลื่อนระดับเสียงถัดจากระดับเสียงเข้าแสดงการเคลื่อนไหวหรือไม่ แสดงว่าไมค์ของคุณใช้งานได้ คลิกที่ หยุดการทดสอบ.
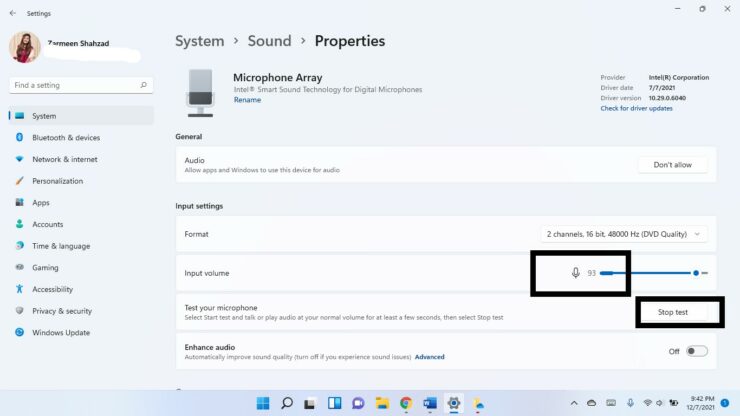
Step-5: ทันทีที่คุณหยุดการทดสอบ คุณจะเห็น ผล แสดง โดยพื้นฐานแล้วผลลัพธ์ควรอยู่ที่ประมาณ 75% ของปริมาตร หากต่ำกว่า 50% ให้ปรับแถบเลื่อนระดับเสียงเข้า
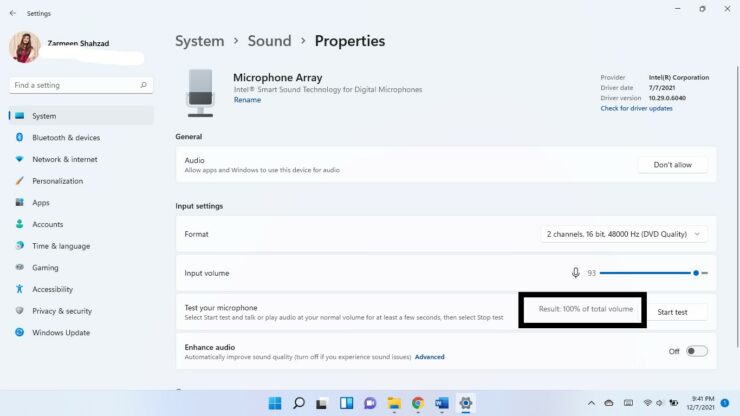
ฉันหวังว่าสิ่งนี้จะช่วยให้คุณได้ระดับเสียงไมค์ที่ดีที่สุด แจ้งให้เราทราบในความคิดเห็นด้านล่าง
โพสต์ วิธีทดสอบไมโครโฟนในระบบ Windows 11 by ซาร์มีน ชาห์ซาด ปรากฏตัวครั้งแรกเมื่อ Wccftech.



