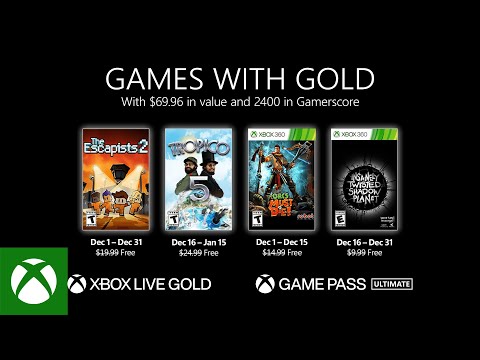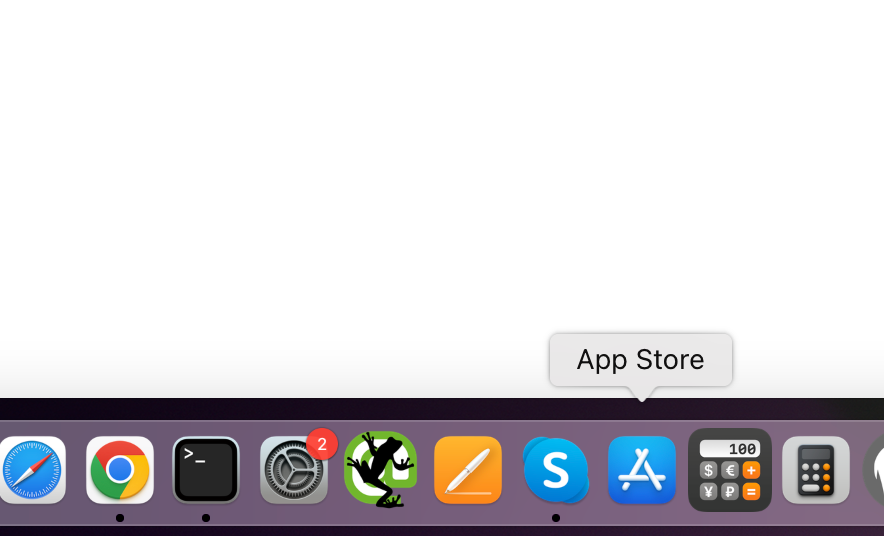
En enhed som en computer, laptop eller smartphone er ubrugelig uden den rigtige software eller apps. Så det første, vi gør, når vi køber en bærbar computer eller en smartphone, er at lede efter de bedste apps. Hvis du lige har købt en MacBook og ved ikke, hvordan man installerer apps på den, så bare rolig. Dette artikel vil vise dig hvordan.
Apple har lavet a Mac app store, der har alle apps til Mac, ligesom Google Play Store og Apple app butik. Så du kan hurtigt få de apps, du ønsker, derfra. Men dette er ikke dit eneste valg; du kan få de apps, du ønsker, mange andre steder fra.
Sådan installeres software på en MacBook
Det er ikke svært at downloade og installer apps på en MacBook, også selvom du ikke har en teknisk baggrund. Du behøver ingen erfaring; bare følg trinene her, så er du godt i gang.
Fra Mac App Store er det sådan, du installerer apps på en MacBook
- Åbn App Store fra Dock eller brug Spotlight at finde det.
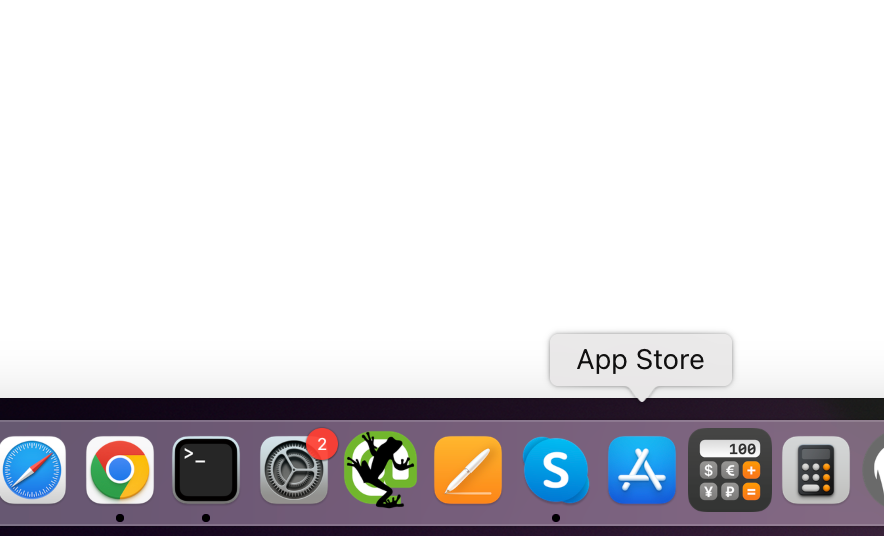
- Du kan se efter en app til installation på venstre fane.
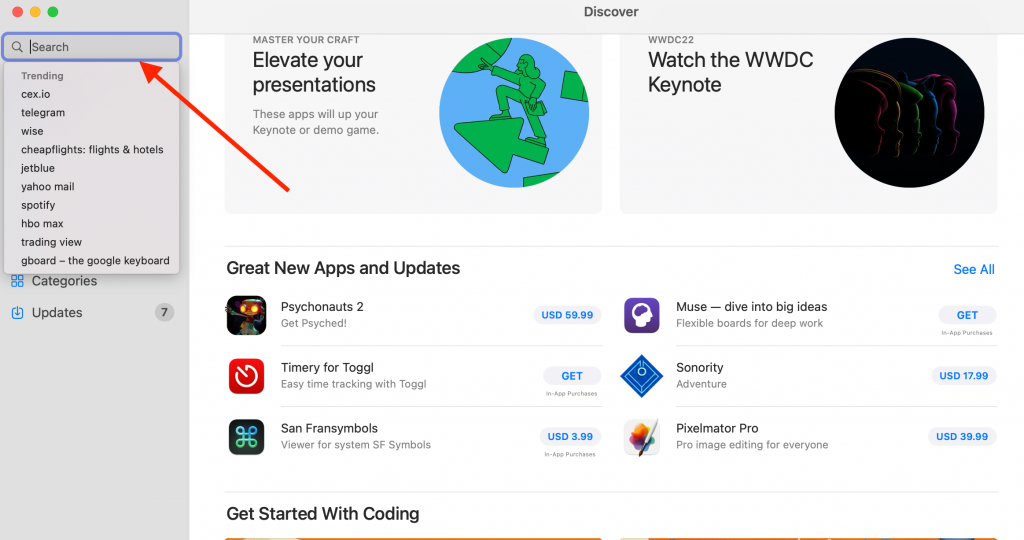
- Du kan også installere og køre iPhone apps på din MacBook hvis den har en Apple Silicon Chip (eller en senere M1 or M2 processor) og Big Sur iOS.

- Du kan blive bedt om din Apple ID og adgangskode. Det er det! Appen vil være i din applikationsmappe fra da af.
Dette er den nemmeste måde at tilføje programmer til din MacBook. Men der er mange grunde til, at du måske skal lede efter en anden kilde for at installere apps.
Sådan installeres apps på en MacBook: Fra internettet
Hvis du har downloadet en app fra Internet, vil processen til at installere den være forskellig for hver app. Disse apps kan downloades i forskellige filtyper, f.eks.zip,.dmg og.pk. Hvert format har en anden måde at blive sat op på.
Trinene til opsætning af.zip-filen
Det er nemt at opsætte en Zip-fil. hvis du fordoble-klik på filen, åbnes den automatisk. Men at åbne en RAR or 7Zip fil, skal du bruge et program kaldet "unarchiver." Når du har arkiveret, vises ikonet for appen i den samme mappe. Træk derefter det ikon til mappen Programmer, og det er det.
Sådan sætter du en.dmg-fil på en computer
- Klik først på Finder ikon i nederste venstre hjørne af din Dock. Klik derefter på Download-indstillingen til venstre.
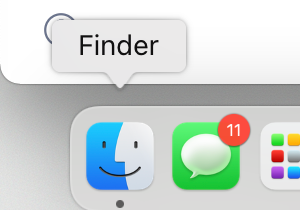
- Hvis det er en .dmg fil, så gør hvad der står her.
- Klik to gange på .dmg fil.
- Gør derefter, hvad der står på skærmen.
- Appen bliver så opført i Finder under Locations.
- Derefter kan du flytte den app fra applikationsmappen til Dock ved trække det. Eller åbn appen og højreklik på ikonet i Dock, klik derefter på Indstillinger, og vælg derefter "Holde i Dock".
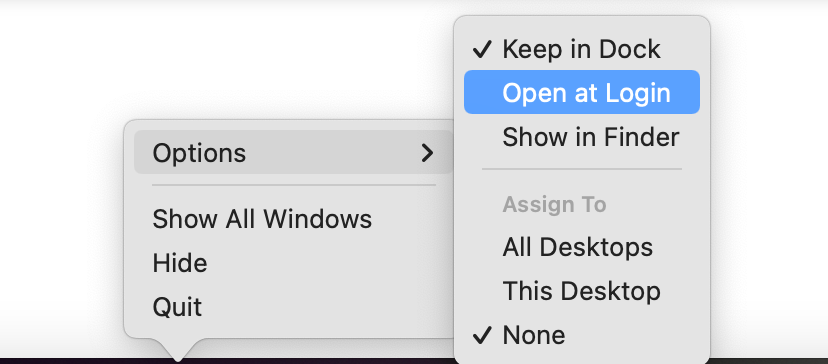
Processen med at installere .pkg-filen
Hvis det er en.pk fil, kan du installere den ved at dobbeltklikke på filen, hvilket vil starte den med at køre automatisk. Du kan downloade .pk fil direkte fra internettet, eller du kan få den i en.dmg-fil. Lige meget hvad skal du blot dobbeltklikke på filen. Det er altid bedst at slippe af med originalen.pk fil efter installationen er udført (træk den ind i papirkurven).
Trinene til installation af apps på en Mac er alle vist ovenfor.
Hvis du får en fejlmeddelelse, der siger "Kan ikke åbnes, fordi udvikleren ikke kan verificeres", kan filen ikke åbnes.
- Gå til Dock og se efter Systemindstillinger.
- Klik derefter på Sikkerhed & Privatliv.
- Klik på fanen for Generelt.
- For at foretage ændringer skal du klikke på låsen i nederste højre hjørne.
- Når du bliver spurgt, skal du indtaste din brugernavn , adgangskode.
- Under "Tillad apps at blive downloadet fra", klik på "App Store" og "Identificerede udviklere."
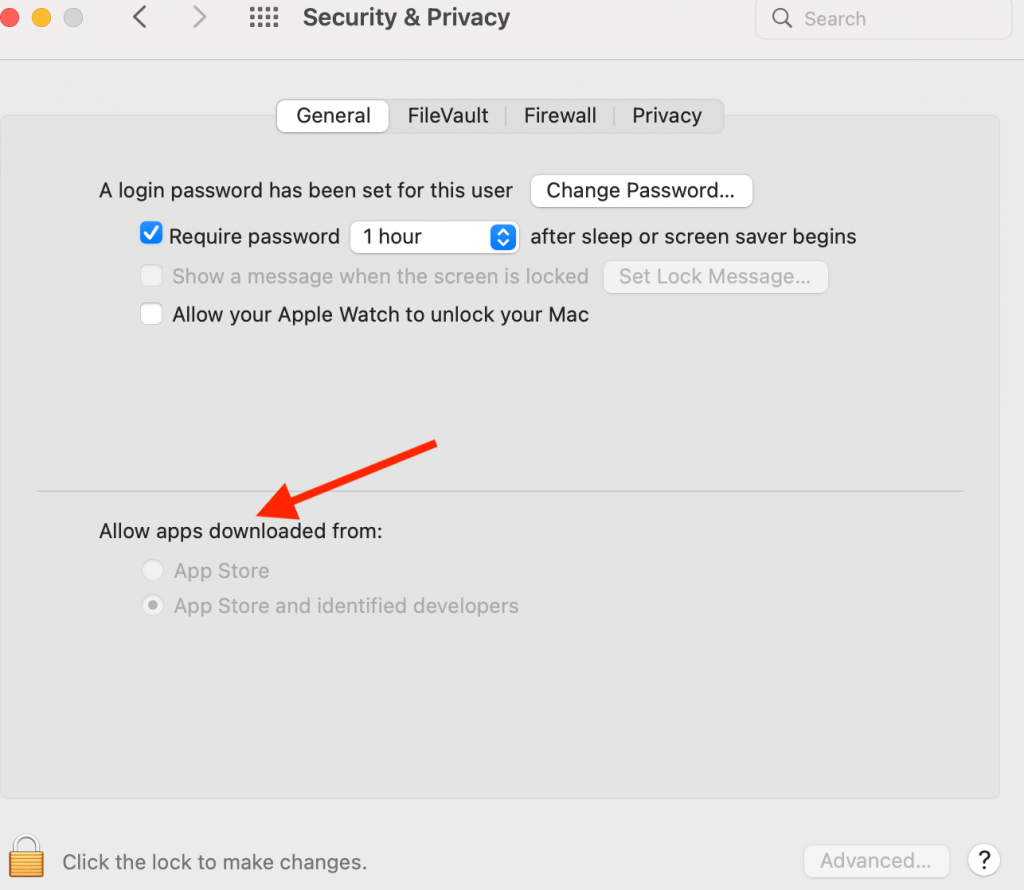
- Find den app, der ikke kunne åbne, og klik på "Åbn alligevel".