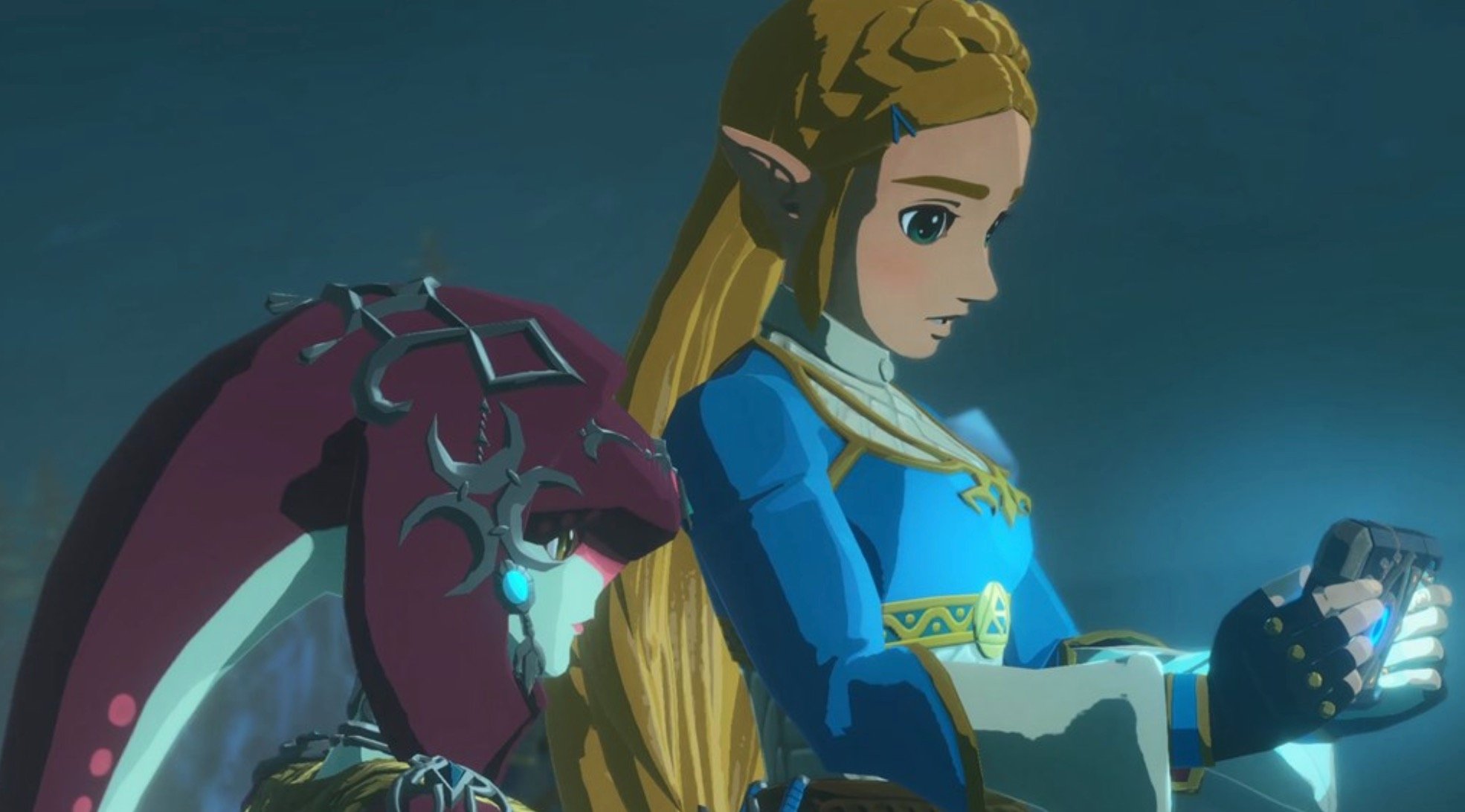Getting a new PC is exciting and most of us want to dive right in and start using it to its fullest. It’s important to stop for a moment and make sure you’re starting things off right by doing a few things first before diving into gaming, browsing, or loading the system up with apps.
By getting your PC started off on the right foot, you’ll be saving yourself a ton of headaches down the road. Best of all, it won’t take very long at all to get yourself set up right.
We’ve broken down the most essential things you’ll need to do on your new computer to make it easier than ever to start off 2022 with a secure and well-running system, whether it’s a Windows PC, a iMac or MacBook, or a Chromebook.
Invest in a good antivirus security suite
Before you do anything else, invest in the best antivirus software you can.
You can never have 100% protection, but you can still get as close to that as possible, especially given the consequences of some particularly malicious code that can lock up all your files and demand a cryptocurrency payment to unlock them (assuming the bad guys even bother to do so after you’ve paid them off).
Both Windows and macOS come with some anti-malware protection, so right out of the box you will have some protection, but it’s worth investing in a dedicated antivirus software suite that is regularly updated with new virus definitions as they are found by security researchers.
You’re in even better shape if you’ve got a new Chromebook, since Chromebooks are some of the most secure devices by default that you can get. That shouldn’t make you complacent though, and there are third-party antivirus solutions out there for Chromebooks that are worth investing in.
Finally, keep your antivirus software regularly updated. It’s not going to help you if it’s not updated against the latest threats out there in the digital wilderness.
Install system updates
Now that you have some security on your new computer installed, next thing to do is get its software up to date.
For Windows PCs
For Windows 10 users, click the Start button, then go to Settings (the small icon on the left that looks like a cogwheel/gear). From there select Update & Security, and then select Windows Update.
While not essential, it’s a good idea to install optional updates in addition to required system ones, so select the “View optional updates” link. Here, if you see any driver updates, select them along with any other available options and click “Download and Install”.
For Windows 11 systems, the process is basically the same. Click the Start button, and if the settings icon isn’t shown in the Start window, click on the search bar and type Settings to bring it up. Once that’s open, select Windows Update at the bottom of the list to the left.
In the update window, select Advanced options and from there scroll down to Optional updates. If there are any driver updates that need to be installed, check those off, along with any other optional updates available, then select Download & Install.
For Macs and MacBooks
For Macs, click the System Preferences icon on the bottom dock (should look like a set of gears), or select System Preferences from the Apple menu.
From there, select the Software Update icon. If there is an update available (there likely will be) select Update Now and follow the onscreen prompts.
You can also opt to automatically keep your Mac up to date, and opt to update App Store apps automatically.
For Chromebooks
For Chromebooks, click the time on the taskbar to bring up the Notification panel on the right side (you can also press Shift+Alt+N to bring it up as well).
Select the gear icon to access Settings. From there, select About Chrome OS on the bottom left.
In this window, click Check for Updates and Chrome OS will download and install any available updates.
Delete unwanted bloatware and disable apps opening on startup
Most new systems are going to come with software preinstalled that you don’t want or need. Software that you don’t use but takes up space and even key system resources, which is going to hurt your system’s performance, so there’s no reason to keep them around if you don’t have to.
For Windows PCs
For Windows 10 or 11, press the Windows Key+I (as in the letter “i”), to bring up the Settings window. From there, select the Apps option, then Apps & features. You should now see a list of apps installed on the system.
There won’t be any critical system apps on this list, so you shouldn’t be worried about uninstalling anything that is going to brick your new computer, but if you are unsure it’s always better to leave something installed that might disable some third-party software that you do want to keep but which might not obviously be obviously related.
Apps on the list will also tell you the company that made the app, so generally anything from Microsoft, Intel, AMD, Nvidia, Dolby, or other hardware-specific vendors is probably better left untouched,
For everything else you know you don’t want on your computer, click the app on the list and it should give you the option to uninstall. Click uninstall and follow the prompts. That’s it.
The next thing to do is manage what apps load on system startup.
For Windows 10, click the Startup option from the list on the left. Again, there won’t be anything on this list that is essential to running the OS itself, so everything on here can be safely turned off.
For Windows 11, you’ll need to click the back arrow at the top of the Apps & features window to get back to the Apps screen. From there, click on Startup at the bottom of the list. Otherwise, the process is the same as for Windows 10.
This will make the OS load much faster, but at the cost of longer load times when actually opening any of the apps on the list, like Adobe Photoshop or Spotify.
For Macs and MacBooks
For Macs, there likely won’t be much that needs to be uninstalled since Macs don’t really have a bloatware problem – at least not one that you can fix. To delete apps from a Mac, go into the Applications folder in the Finder. From there, Control+click an app icon and look for the menu option Move to Trash.
If you see it there, select it to move an app to the trash bin and empty the trash bin when you’re finished to free up space. That’s it. Macs won’t let you uninstall system apps, so you don’t have to worry about deleting anything important and they won’t impact performance unless you actually run them.
To keep an app from running on login, after logging in, Control+click on the app’s icon in the dock. From the menu, hover over Options and you’ll see some options open in a menu and a checkmark next to Open on Login. Click that option to uncheck it, stopping that app from opening on login.
For Chromebooks
For Chromebooks, go into the Settings menu by clicking on the time in the right corner (or press Shift+Alt+N) and select the gear icon. From there, select the apps option on the left side. Click on Manage your apps to open an Apps list. Click on an app you don’t want and you’ll open a new window for that app.
If you can uninstall the app, you’ll see the Uninstall button on the top right. Click that button and remove the app. If the uninstall option isn’t there, then it’s a system app that you can’t uninstall, so you don’t have to worry about uninstalling any important system programs.
To keep an app from opening by default on startup, click the More settings and permissions option on the app’s page. It should bring you to a page where you can select to not have it open by default on startup unless it’s a system app that the OS needs to start up (like the Chrome browser).
Set up a cloud storage for your files
Speaking of cloud storage, it’s great for a number of reasons. First, it allows you to access files from anywhere you have an internet connection (or on any device onto which you’ve downloaded the files).
Also, it provides a level of security for important documents and files in case a system failure makes files inaccessible on a local device.
There are a lot of cloud storage providers and many offer a good amount of storage for free, which should be more than enough for basic documents, photos, and personal videos.
If you decide to subscribe to a service, however, you can get yourself considerably more space, which can allow you to back up your entire system on the cloud, which is incredibly useful in the event that a system becomes so corrupted by malware or some other major system failure that a complete factory reset is required.
Windows systems automatically have OneDrive, Microsoft’s cloud storage system, installed, so you only need to set it up with your Microsoft account. You have 5GB of storage for free, with paid tiers for more storage available.
Apple also has a cloud storage service called iCloud that automatically backs up photos, movies, and documents across all your Apple devices and gives you 5GB storage for free, with paid tiers available for more storage.
Chromebooks obviously have Google Drive automatically installed, and provide the most free storage available at 15GB. You can also purchase more storage from Google as well.
No matter which provider you go with though, make sure to put any important files or documents into some form of cloud storage to prevent them from being lost forever because of a drive failure or other calamity.
Schedule backups or restore points
After setting up an antivirus program, updating your system, clearing out unwanted apps, and setting up cloud storage, the next step is setting up a plan for when things eventually go sideways with your system in non-virus related ways.
Sometimes something just becomes inoperable and you’re not sure why. Maybe you accidentally deleted a necessary system file. Maybe you installed an update that doesn’t play nice with your system and you’d like to go back to a time when things worked.
The best way to protect yourself against these and other minor system issues is to create periodic backups or restore points that can roll a system back to how things were at an earlier date.
Plus, if you’re set up with a cloud storage provider, you won’t have to worry about losing any important documents or files in the process.
For Windows PCs
For either Windows 10 or Windows 11, the easiest way to do this is to click on either the search bar or the search icon in the taskbar and enter Restore into the search field. Create a restore point should be the only option there, so select that.
In the window that comes up, you can set up restore points for different drives, but the one you’ll really want to protect is the System or OS drive, usually labeled “C:”.
Select that drive at least and select Configure. You’ll have to allocate storage space for the restore point data, though you shouldn’t need more than 15% of your available storage capacity for restore points, though you should allocate at least a minimum of 5%.
Once you’ve configured your restore point for the selected drives, click Apply on the bottom right of the System Restore window, then click Create to set up your first restore point. Restore points will be created automatically, but at least you’ll have an initial restore point to work with until more are automatically generated.
This window is also where you will go if you ever need to restore system settings from a restore point by clicking on System Restore… and selecting a restore point to roll back to.
For Macs and MacBooks
For macOS users, Macs have a built-in app called Time Machine that will back up files to an external storage device.
To access it, select System Preferences from the Apple menu or from the app dock, then click on Time Machine. From there, select the connected storage device where you want the backup to be created, then click Use Disk.
Time Machine will now automatically use that device to make periodic backups with no additional input need from you. You can also create manual backups by clicking the Time Machine icon in the Menu Bar at the top of the screen (it’s the clock icon with a counter-clockwise arrow around it) and selecting Back Up Now.
If you want to restore files from your backups, you will need macOS to be installed on the device, so if you’ve suffered a catastrophic system error and can’t access your current install, reinstall macOS first.
Then, connect the external storage containing your backups and open Migration Assistant in Utilities, found in the Applications folder.
From there, select the option to transfer from a Mac, Time Machine backup or Startup disk. Select the backup you want to restore and follow the prompts to get things back to the way they were before.
For Chromebooks
Chromebooks automatically back up your apps and files to Google Drive unless you specifically chose not to save files to Google Drive.
For those files, Google doesn’t really have anything for you. It’s best to save to Google Drive so everything you need is safely stored in the cloud and can be accessed in the future, or else save to external storage if possible.
If you need to reinstall Chrome OS or get a new Chromebook, there’s nothing you need to do beyond setting up your Chromebook with the same account you used last time. Chrome will then automatically sync your files to the new device or Chrome OS installation.