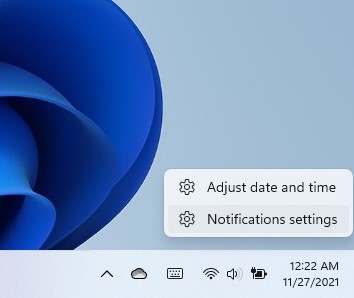When we delete a file, it goes to the recycle bin. If you wish to completely remove the file from your system, you will have to empty the recycle bin manually. This can be tedious, and there is a quicker way. You can automate the entire process in just a few steps. This tutorial will show you how to empty recycle bin automatically on Windows 11.
Empty Recycle Bin Automatically Windows 11
Step-1: Open Settings app using shortcut keys Win + I.
Step-2: In System Settings, select Storage from the right pane.
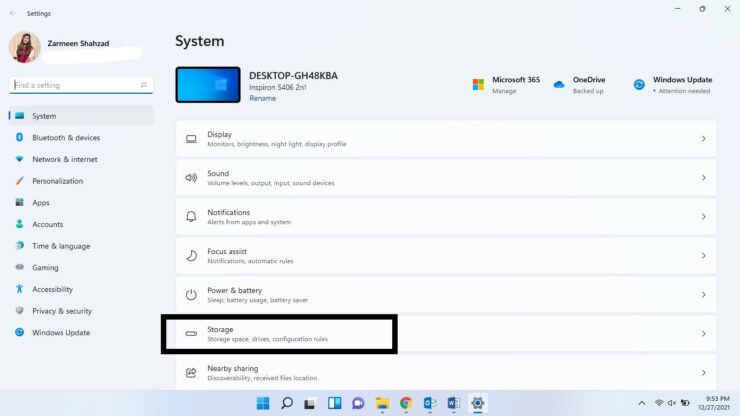
Step-3: In the Storage management section, click on Storage Sense (don’t click on the toggle switch).
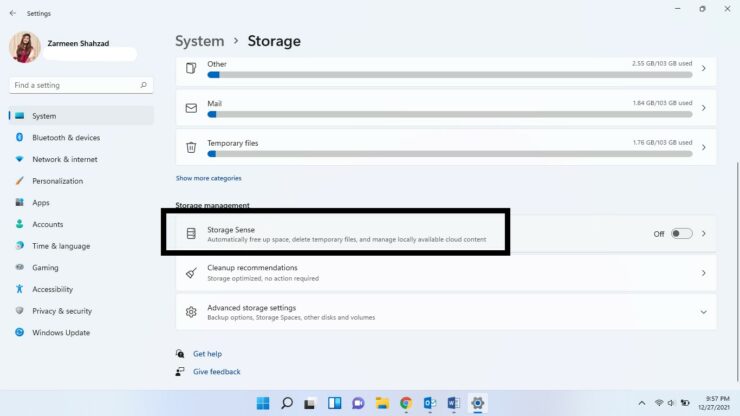
Step-4: Turn the toggle switch under Automatic User content cleanup On.
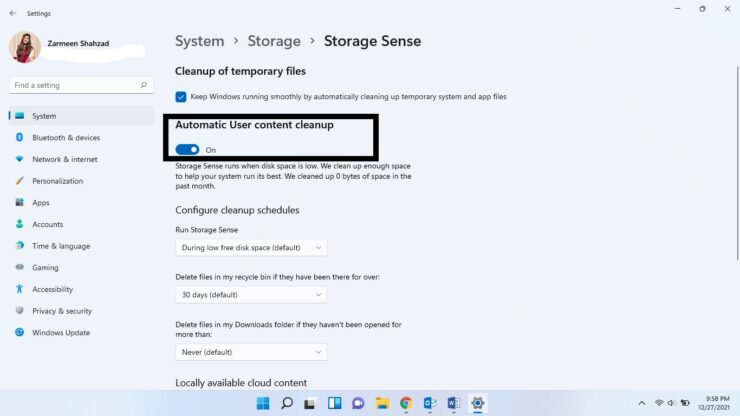
Step-5: Select when you want the cleanup to happen from the Run Storage Sense drop-down menu.
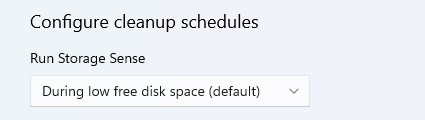
Step-6: In the drop-down menu under Delete files in my recycle bin, if they have been there for over, select how long you wish for the data to stay in your recycle bin before it gets deleted. You can choose from 1, 14, 30, and 60 days.

Step-7: You can choose to remove data from the Downloads folder as well, and you can choose an option relevant to you from the drop-down menu under Delete files in my Downloads folder if they haven’t been opened for more than.

Step-8: After you are done, select Run Storage Sense now button.
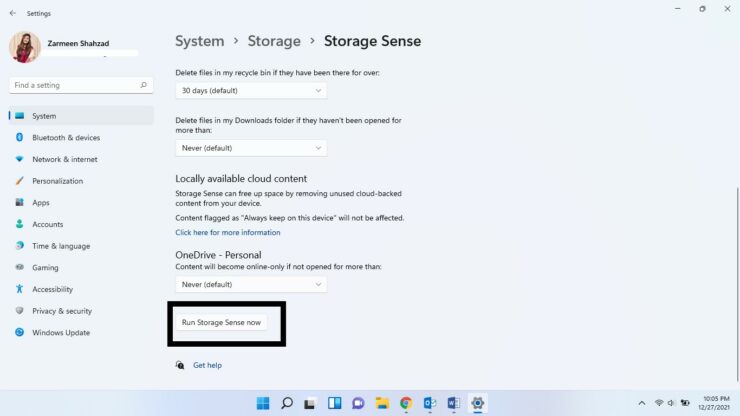
After this, your recycle bin will be emptied at your specified time interval.
The post How to Empty Recycle Bin Automatically on Windows 11 by Zarmeen Shahzad appeared first on Wccftech.