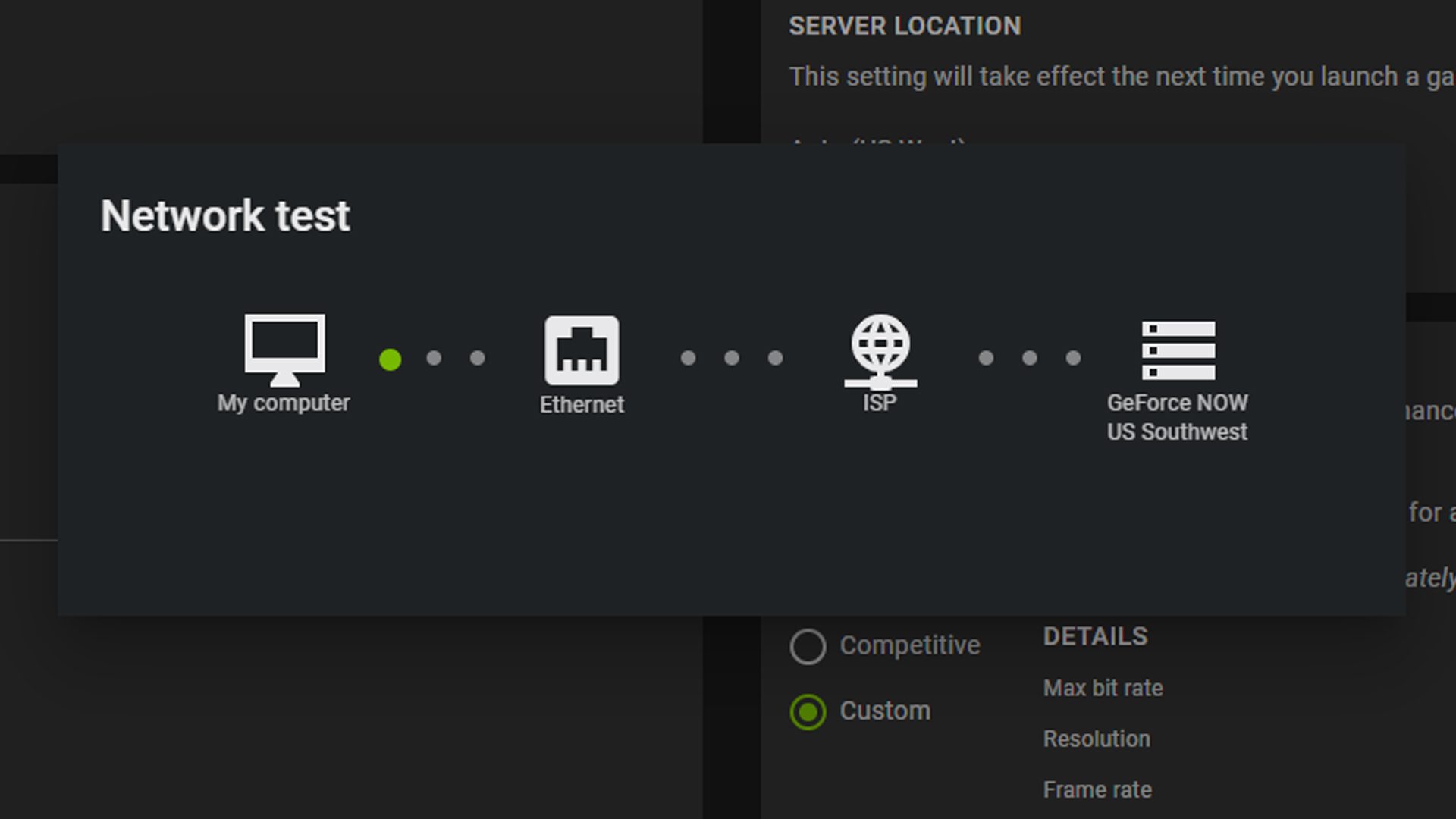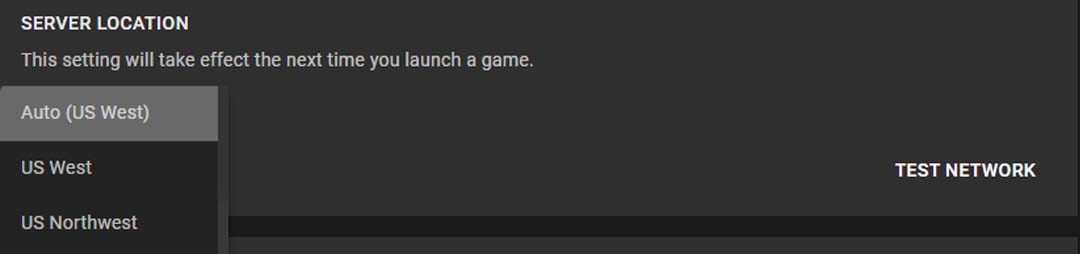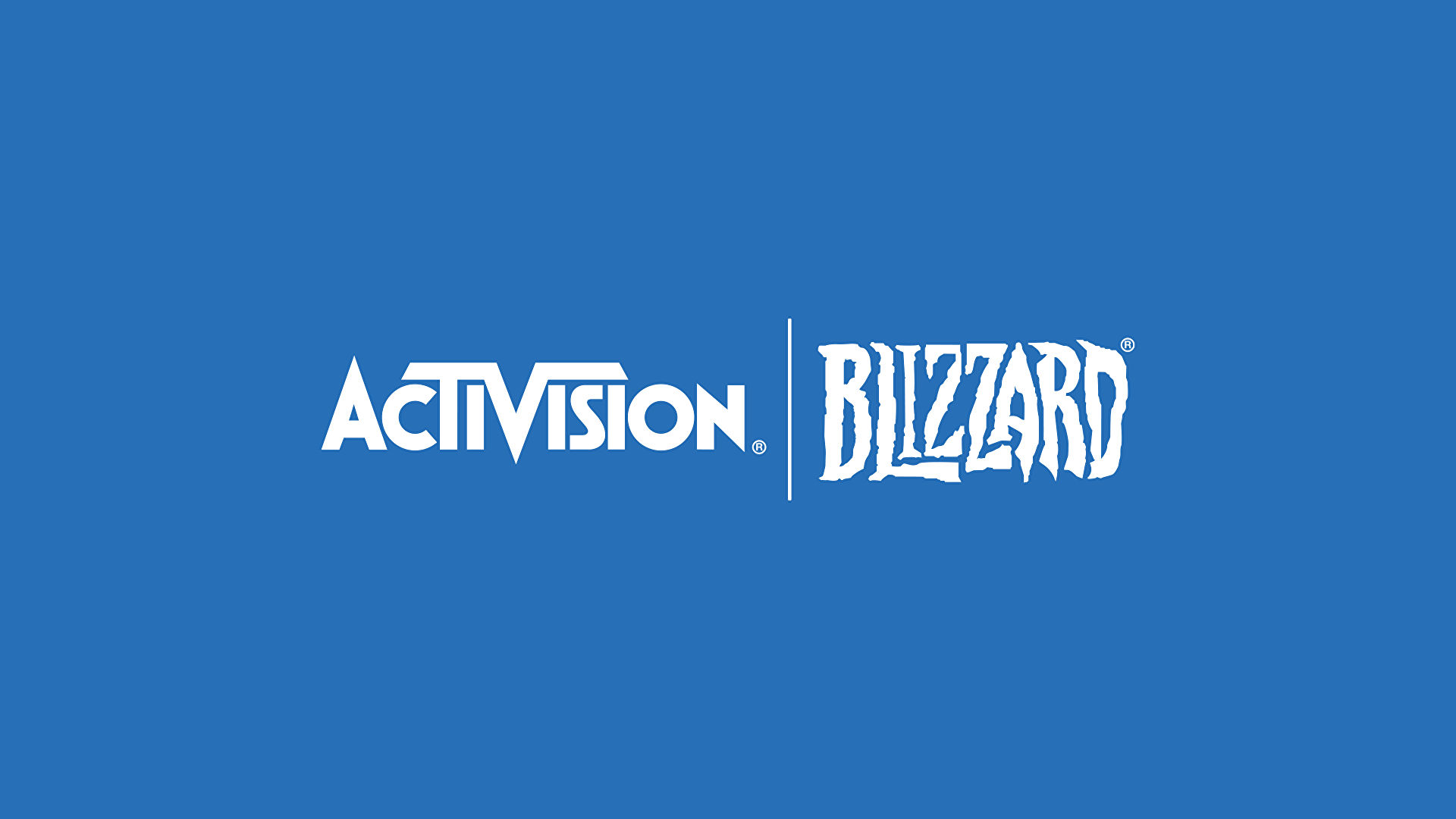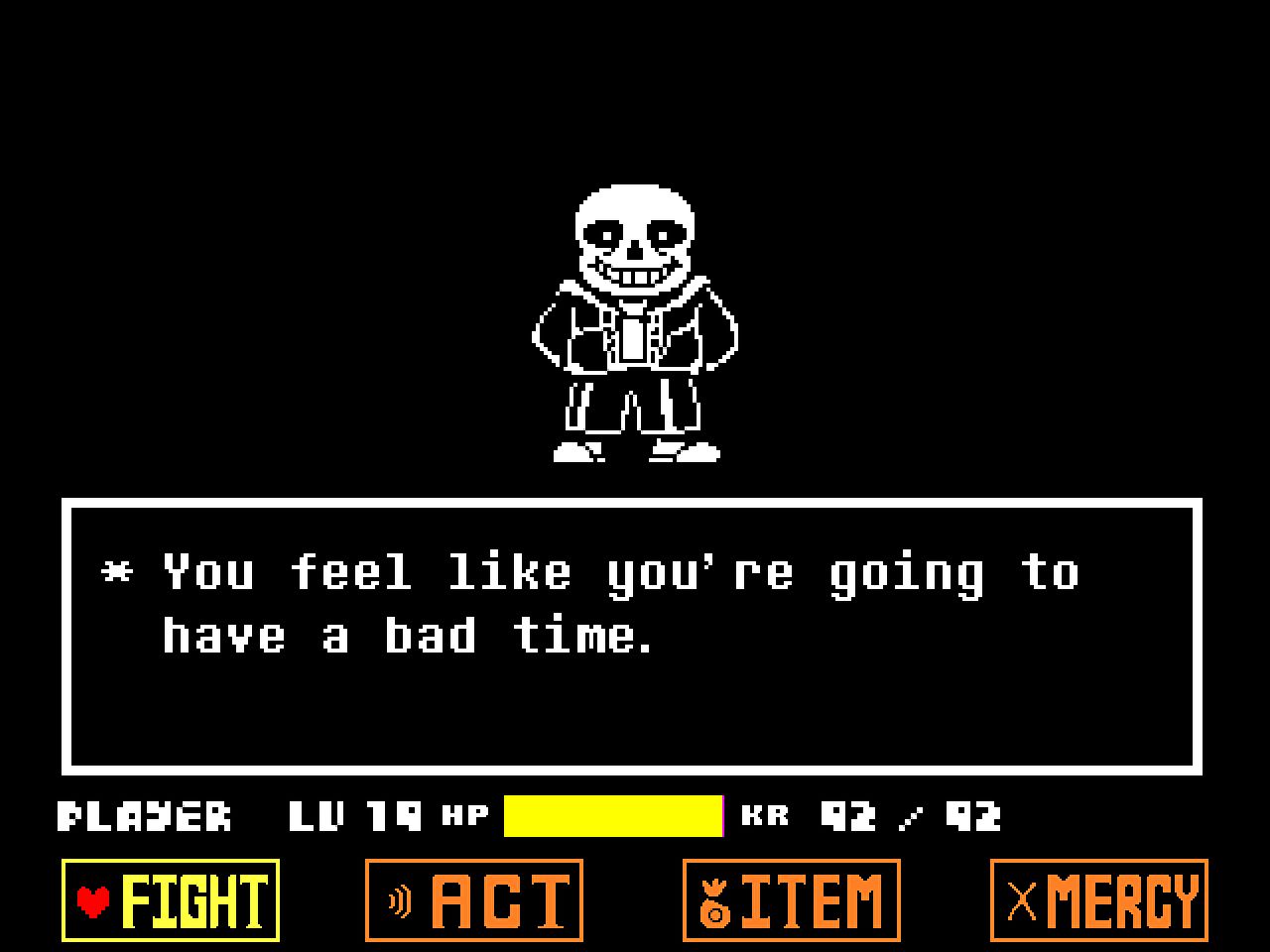This is, without a doubt, the best time to jump into cloud gaming.
GeForce NOW RTX 3080 memberships deliver up to 1440p resolution at 120 frames per second on PC, 1600p and 120 FPS on Mac, and 4K HDR at 60 FPS on NVIDIA SHIELD TV, with ultra-low latency that rivals many local gaming experiences.
All RTX 3080 members will experience benefits of the new service level by default — reduced latency, longer session lengths, smoother streams, dedicated access to a high-performance cloud gaming rig — and there are additional ways to make the most of your membership.
Understanding Resolution and FPS
Today’s PC gaming visuals are nothing short of extraordinary. Advancements in ray tracing simulate lighting and shadows to create stunning, photographic scenes, resulting in realism and deeper gaming immersion.
Resolution is the size of the image, measured in pixels. A pixel is the smallest physical point on a display, the building block of any onscreen visual. A larger number of pixels, or “higher resolution,” delivers sharper details and visuals that can accommodate a wider variety of colors, leading to stunning graphics.
Standard HD monitors are 1080p resolution, 1920 pixels wide by 1080 pixels tall. Displays with 1440p, aka 2K screens, are 2560 x 1440 and contain 4x more pixels than HD for incredible graphical fidelity. Some newer Macbooks have 1600p resolution displays — a 2560 × 1600 pixel count.
FPS measures the number of times an image is rendered or redrawn per second onscreen by the graphics card.
Refreshes must be extremely quick to represent fluid, smooth movement. Key frame rates include 30, 60 and 120 FPS. These thresholds are leaps in performance that have matched new generations of displays.
How come every game can’t play at 4K resolution and 120 FPS? Simply put, there are trade-offs.
GPUs and CPUs working in tandem perform a variety of tasks, such as rendering graphics, particle effects like explosions, and visual effects, all of which become exponentially harder when graphical settings are maximized.
Most game developers prioritize delivering buttery-smooth graphics by perfecting frame rate. From there, they increase resolution and FPS for the best possible visual experience.
With a handful of hardware checks, you can unlock the maximum resolution and FPS with a GeForce NOW RTX 3080 membership, beginning with the display.
Setup the Display to Unlock 1440p (or 1600p) at 120 FPS
Start by maximizing the display resolution.
On most Windows PCs, click the Start button, Control Panel, and then, under Appearance and Personalization, select Adjust screen resolution. Then, click the drop-down list next to Resolution, move the slider to the highest resolution and click Apply. On Mac, choose the Apple menu, then System Preferences > Displays > Scaled, then choose the highest resolution.
Next, unlock a maximum of 120 FPS.
While some games are capable of 120 FPS, the display needs the capability to refresh just as fast. This is measured in Hertz. The higher the display Hertz, or Hz, the smoother and more responsive gameplay feels.

Some displays have a refresh rate higher than 120Hz. On these displays, members will still stream at up to 120 FPS. But the higher refresh rate helps lower click-to-pixel latency, which refers to the amount of time it takes from a physical action, like pressing a controller button in a soccer game, to when it’s reflected on the screen, like the player attempting a shot.
Lower click-to-pixel latency adds responsiveness to fast-paced games and is especially critical for competitive gamers, where milliseconds can be the fine margin separating victory and defeat.
Members have the option to play at 120 FPS on a laptop with a 120Hz display, such as the newly announced MacBook Pros, or connect to a compatible 120Hz+ display, such as NVIDIA G-SYNC monitors.
To change the refresh rate on PC, click the Start button, then Settings > System > Display > Advanced display settings, selecting Refresh rate and the desired Hertz. On Mac, select the Apple menu, access System Preferences, click Displays, navigate the Refresh Rate pop-up menu and choose the requisite Hertz. For further details, visit Windows Central or Apple Support.
To connect to a 120Hz+ display, check the laptop for a compatible video port.
One of the following will work for PC: USB-C (DisplayPort or Thunderbolt), HDMI (1.4 for 1080p, or HDMI 2.0 or later for 1440p) DisplayPort 1.2 and Mini DisplayPort 1.2.
On Mac, look for a USB-C, Thunderbolt (1/2/3), HDMI (1.4 for 1080p, or HDMI 2.0 or later for 1440p), Mini DisplayPort 1.2 or USB 4 port.
Next, look for a compatible port on the monitor. Any of the above will do.
Identifying ports can be tricky, but Digital Trends and Apple have useful articles for PC and Mac, respectively.
To finish, simply acquire the necessary cable and connect devices by plugging them in.

Combinations of cables and connections will work, like HDMI to HDMI or USB-C to DisplayPort. However, performance may vary slightly.
According to testing, the optimal connection to maximize graphics performance on laptops is USB-C to DisplayPort. With Mac, a USB-C (Thunderbolt) adaptor to Thunderbolt to DisplayPort connection works best.
Some laptops can connect with a simple docking station or a hub, but double check as not all can output maximum resolution and FPS.
For a complete guide of compatible connectors, read our support articles for Windows and macOS.
Maximize Streaming Settings on PC and Mac
With hardware sorted out, adjust streaming settings.
GeForce NOW has a convenient built-in network test that automatically detects the best streaming settings, but only up to 1080p at 60 FPS. This happens in the cloud, so gamers get a great experience and can jump in to play immediately. If the test determines an internet connection can’t maintain resolution, GeForce NOW may select a lower resolution.
For maximum resolution, open the GeForce NOW app, go to Settings, Streaming Quality and select Custom. This will open the Details drop-down menu where Resolution can be adjusted to match the maximum size — 1440p for PC and iMacs, and 1600p on select Macbooks.
Cranking FPS up to 120 requires slight modifications.
- Open GeForce NOW, go to Settings, Streaming Quality and select Custom mode.
- Change Max bit rate to Auto (our recommendation) or select the desired value.
- Set Frame Rate to 120 FPS or higher. If the display can output 144Hz, set to 144 FPS.
- Select VSync and choose Adaptive for good latency and smooth streaming. Turning Vsync off may lower latency even further, but may cause video tearing during gameplay.
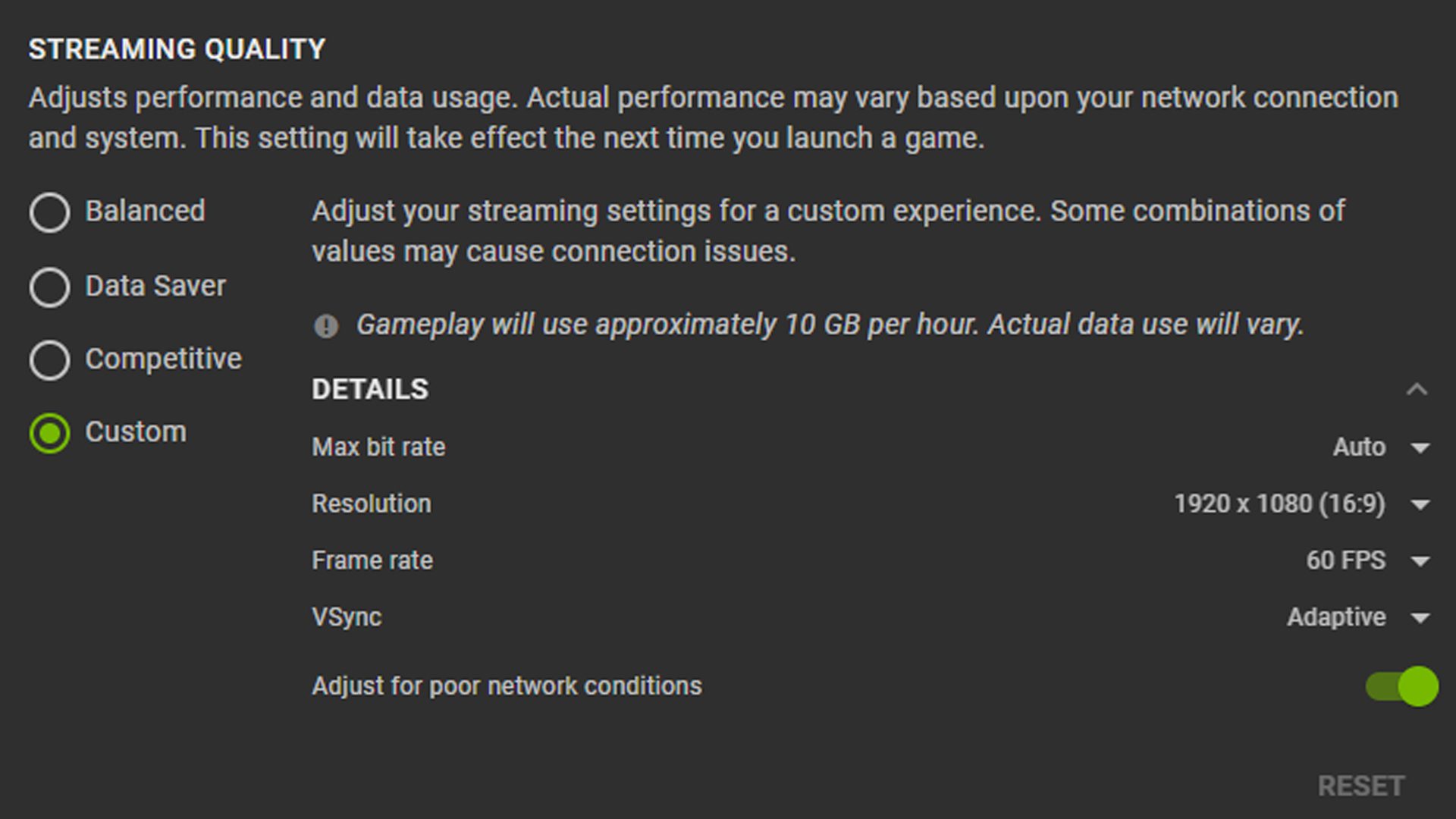
Game settings in GeForce NOW are automatically optimized for 1440p and 120 FPS in our most popular games. Changes shouldn’t be needed to get the best in-game experience.
Feel free to change settings as needed. To save custom in-game graphics, open Settings and turn on IN-GAME GRAPHICS SETTINGS. Otherwise, graphics will revert back to recommended settings.
Maximizing display settings will differ depending on the platform.
Streaming on SHIELD TV With 4K HDR
GeForce NOW members can play PC games with 4K resolution and HDR at 60 FPS in exceptional 5.1 or 7.1 surround sound on SHIELD TV.
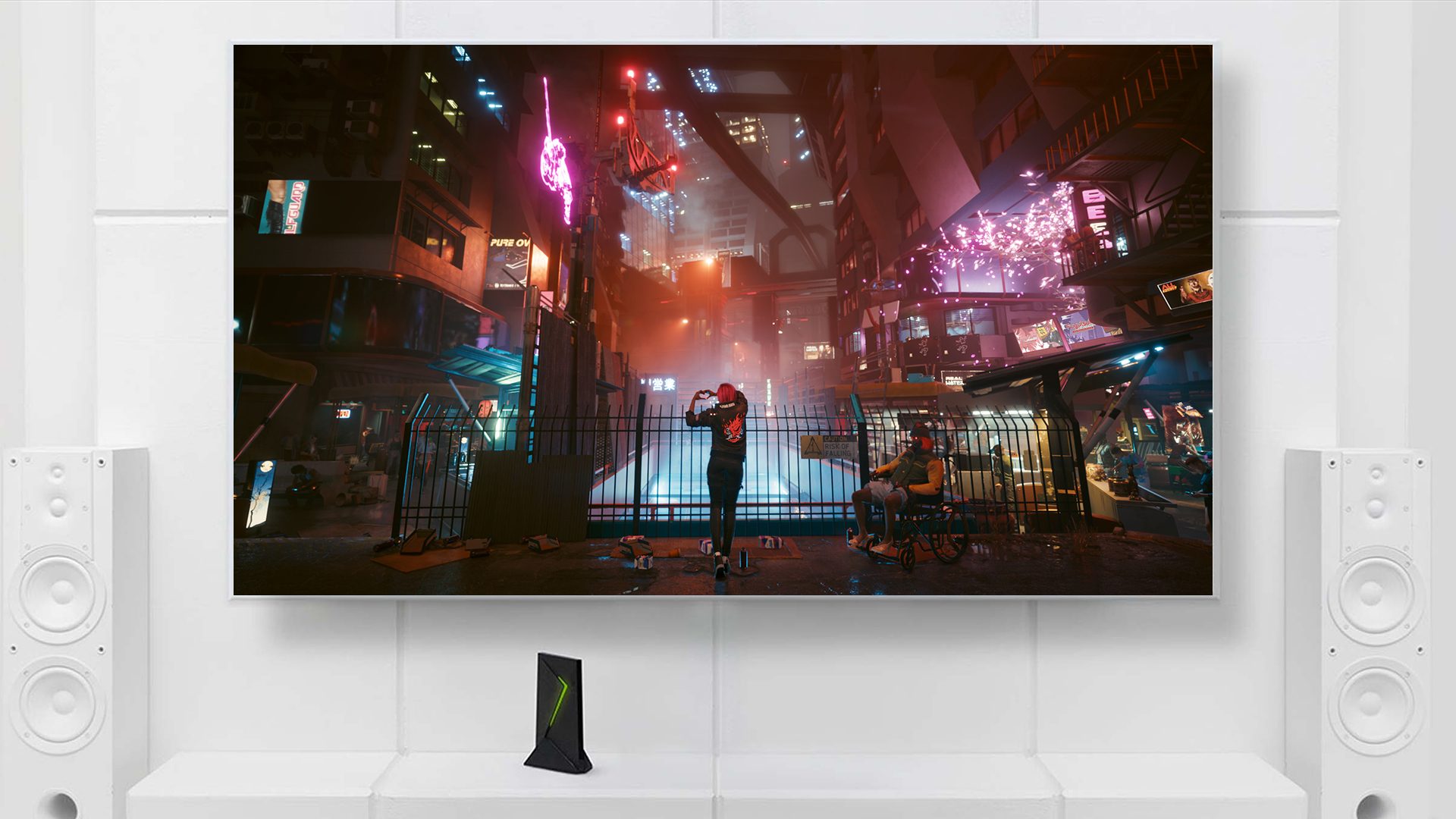
Setup is quick and easy. On a TV that is 4K-HDR-compatible, access the menu, click Settings > Stream Quality and run a network test.
GeForce NOW optimizes graphics settings for the most popular games to stream 4K HDR at 60 FPS on SHIELD. No changes to settings are needed. Similar to PC and Mac, settings can be saved with the Save my changes feature.
To play HDR-compatible games, look for the HDR badge. The GeForce NOW team configures HDR games individually, and will continue to onboard new titles in the coming months.
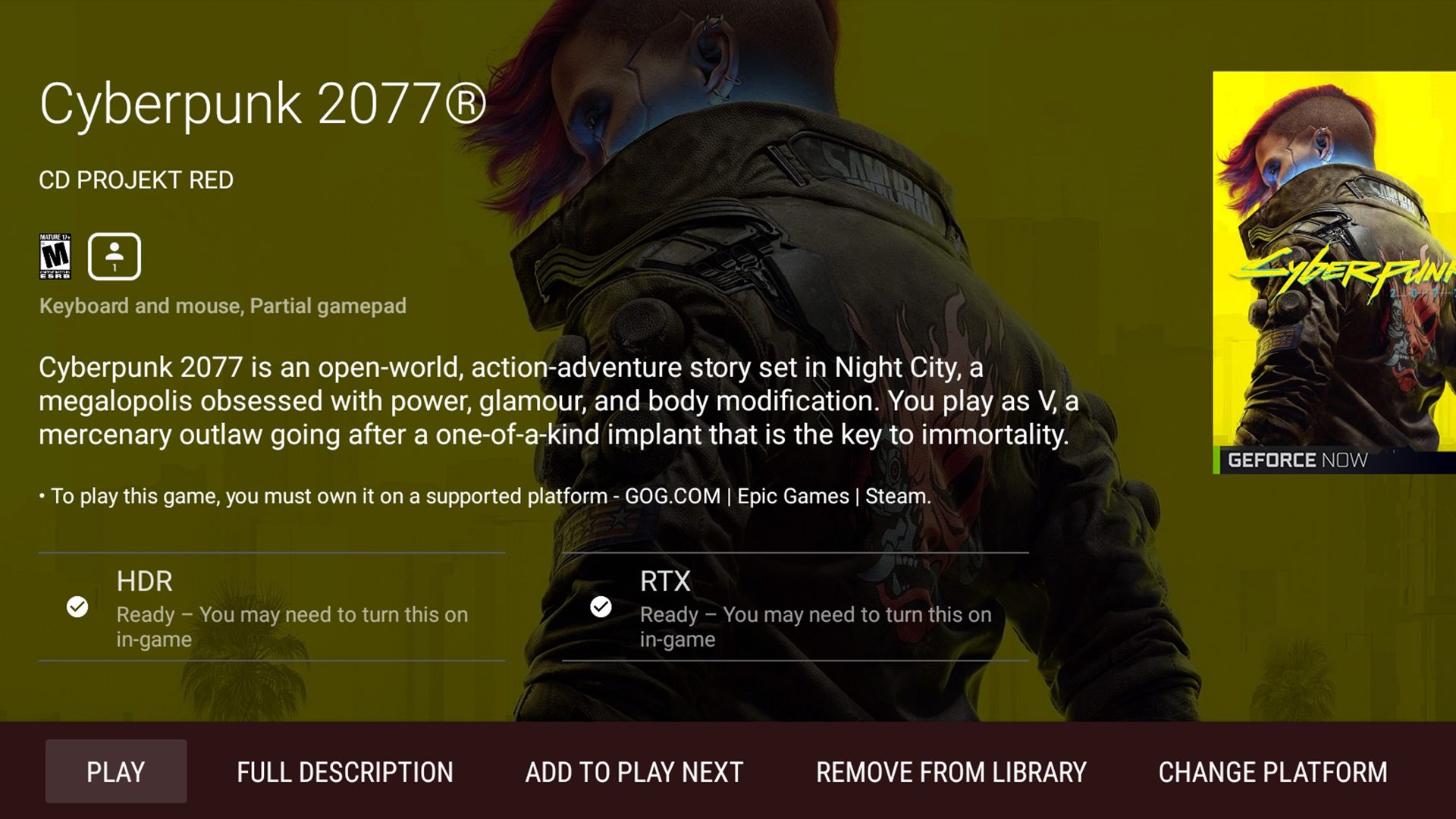
GeForce NOW provides gamers the freedom to save games in the cloud, then pick up and play on the go, retaining a true PC experience.
GeForce NOW at 120 FPS on Android Mobile Devices
GeForce NOW RTX 3080 memberships stream at up to 120 FPS on select Android devices.
Supported phones include the Google Pixel 6 Pro and Samsung S20 FE EG, S21, S21+, S21 Ultra and Note20 Ultra 5G, with plans to add new phones and tablets over time.

Not all phones enable 120Hz by default. It’s the maximum performance, which some users don’t need, and can reduce battery life.
Enable 120Hz for Samsung devices by following these instructions — or check out the phone’s user guide.
With game settings adjusted, it’s game time, hoop!
With Great Internet Comes Ultra-Low Latency
As a cloud gaming service, GeForce NOW benefits from a strong internet connection.
PC and Mac need at least 35mbps for streaming up to 1440p or 1600p at 120 FPS. SHIELD TV requires 40mbps for 4K HDR at 60 FPS. And Android requires 15mbps for 720p at 120 FPS, or 25mbps for 1080p at 120 FPS.
We strongly recommend a hardwired Ethernet connection. A 5GHz WiFi connection also provides a great gaming experience.
Check out the recommended routers automatically optimized for GeForce NOW.
Next, run the GeForce NOW in-app network test to measure latency by opening GeForce NOW, navigating to Server Location and selecting Test Network.
Internet service provider and proximity to the closest server are two variables that can impact the overall experience — and are likely out of most members’ control. But there are ways to improve the home network setup for a top-tier cloud gaming experience.
Read more about reducing latency in cloud gaming.
Get Gaming in GeForce RTX 3080
Interested in RTX 3080 in the cloud? Be sure to check the regional availability website to confirm memberships are available in your country and determine if the server closest to you has been upgraded to the new GeForce NOW RTX 3080 cloud gaming rigs.
If not, run a network test to the closest RTX 3080-enabled server to determine if the ping time is acceptable.
Now that you’ve mastered the basics, it’s time to give the cloud everything you’ve got. Ready? Begin.
Follow GeForce NOW on Facebook and Twitter, and check out the GeForce NOW blog every GFN Thursday, to stay up to date on the latest features and game launches.
The post How to Make the Most of GeForce NOW RTX 3080 Cloud Gaming Memberships appeared first on NVIDIA Blog.