

අපි ගොනුවක් මකා දැමූ විට එය ප්රතිචක්රීකරණ බඳුනට යයි. ඔබට ඔබේ පද්ධතියෙන් ගොනුව සම්පූර්ණයෙන්ම ඉවත් කිරීමට අවශ්ය නම්, ඔබට ප්රතිචක්රීකරණ බඳුන අතින් හිස් කිරීමට සිදුවේ. මෙය වෙහෙසකර විය හැකි අතර, ඉක්මන් ක්රමයක් තිබේ. ඔබට පියවර කිහිපයකින් සම්පූර්ණ ක්රියාවලිය ස්වයංක්රීය කළ හැක. මෙම නිබන්ධනය මඟින් ස්වයංක්රීයව ප්රතිචක්රීකරණ බඳුන හිස් කරන්නේ කෙසේදැයි පෙන්වනු ඇත වින්ඩෝස් 11.
වින්ඩෝස් 11 ස්වයංක්රීයව ප්රතිචක්රීකරණ බඳුන හිස් කරන්න
පියවර- 1: කෙටිමං යතුරු භාවිතයෙන් සිටුවම් යෙදුම විවෘත කරන්න වින් + අයි.
පියවර- 2: පද්ධති සැකසුම් තුළ, තෝරන්න ගබඞා දකුණු කවුළුවෙන්.
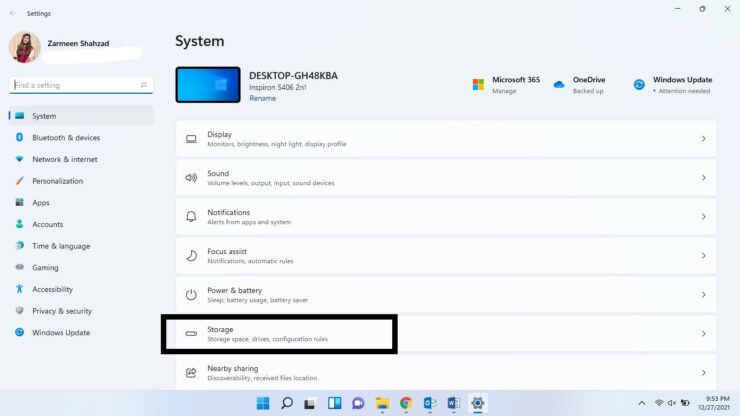
පියවර- 3: තුළ ගබඩා කළමනාකරණය කොටස, ක්ලික් කරන්න ගබඩා සංවේගය (ටොගල් ස්විචය මත ක්ලික් නොකරන්න).
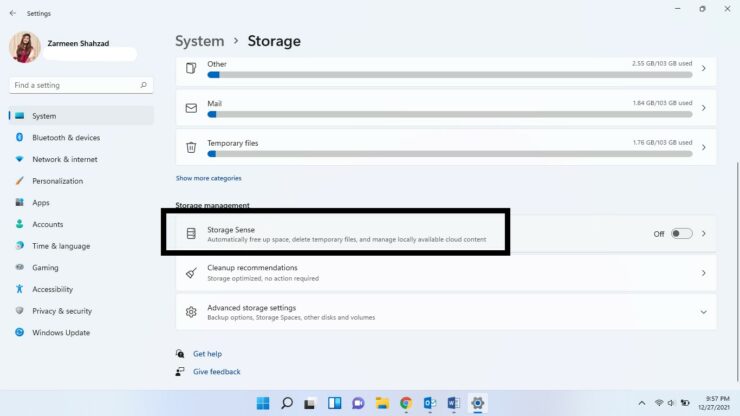
පියවර- 4: ටොගල් ස්විචය යටින් හරවන්න ස්වයංක්රීය පරිශීලක අන්තර්ගත පිරිසිදු කිරීම ඔහු.
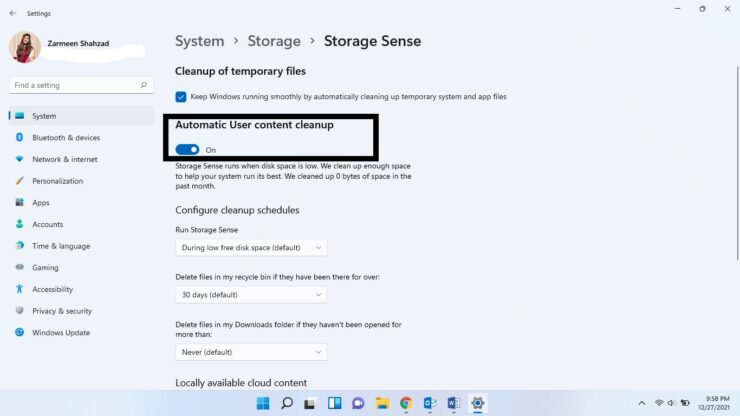
පියවර- 5: Run Storage Sense පතන මෙනුවෙන් ඔබට පිරිසිදු කිරීම සිදු විය යුතු විට තෝරන්න.
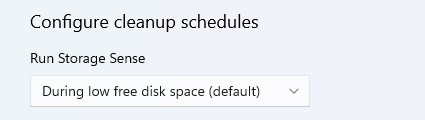
පියවර- 6: පහත පතන මෙනුවේ මගේ ප්රතිචක්රීකරණ බඳුනේ ඇති ගොනු, ඒවා වැඩි කාලයක් තිබී ඇත්නම් ඒවා මකන්න, දත්ත මකා දැමීමට පෙර ඔබේ ප්රතිචක්රීකරණ බඳුනේ කොපමණ කාලයක් රැඳී සිටීමට ඔබ කැමති දැයි තෝරන්න. ඔබට දින 1, 14, 30, සහ 60 කින් තෝරා ගත හැකිය.

පියවර- 7: ඔබට බාගැනීම් ෆෝල්ඩරයෙන් ද දත්ත ඉවත් කිරීමට තෝරා ගත හැකි අතර, පහත පතන මෙනුවෙන් ඔබට අදාළ විකල්පයක් තෝරාගත හැක. මගේ බාගැනීම් ෆෝල්ඩරයේ ඇති ගොනු වඩා වැඩි කාලයක් විවෘත කර නොමැති නම් ඒවා මකන්න.

පියවර- 8: ඔබ අවසන් වූ පසු, තෝරන්න දැන් Storage Sense ධාවනය කරන්න බොත්තම.
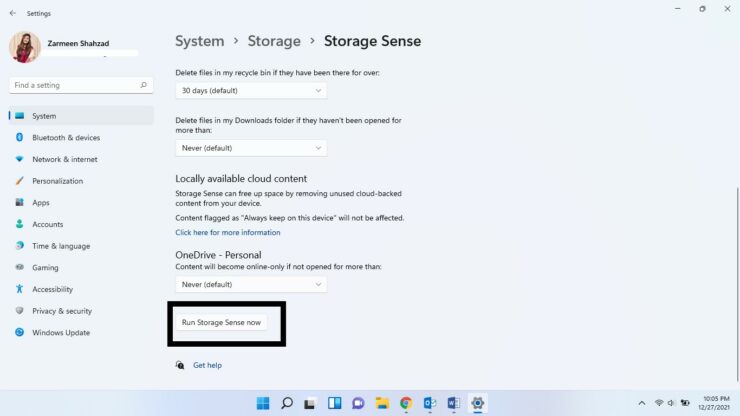
මෙයින් පසු, ඔබේ නිශ්චිත කාල පරතරය තුළ ඔබේ ප්රතිචක්රීකරණ බඳුන හිස් කරනු ලැබේ.
තනතුර Windows 11 හි ස්වයංක්රීයව ප්රතිචක්රීකරණ බඳුන හිස් කරන්නේ කෙසේද by සර්මින් ෂාසාඩ් පළමුව දර්ශනය විය Wcftech.



